Taylor 365
[SharePoint Online] SharePoint 및 OneDrive 사이트에서 파일 및 폴더 공유에 대한 보고서 내보내기 본문
[SharePoint Online] SharePoint 및 OneDrive 사이트에서 파일 및 폴더 공유에 대한 보고서 내보내기
TaylorAn 2023. 10. 10. 16:27특정 SharePoint 사이트 또는 OneDrive에 대한 파일, 사용자, 권한 등에 대한 CSV 파일을 내보낼 수 있습니다.
이를 통해 공유가 어떻게 사용되고 있는지, 파일이나 폴더가 게스트와 공유되고 있는 지에 대한 현황을 파악할 수 있습니다.
해당 기능을 사용하려면 SharePoint Online 사이트에 대해서는 “사이트 관리자” 권한이 필요하며,
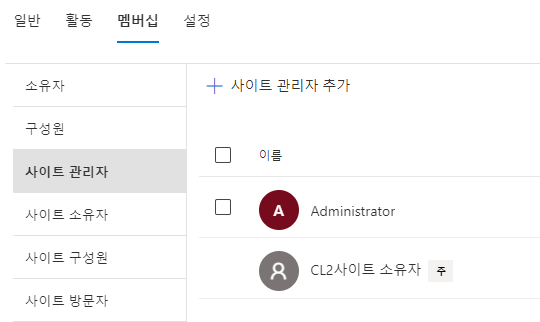
OneDrive 사이트에 대해서는 "사이트 모음 소유자" 권한이 필요합니다.
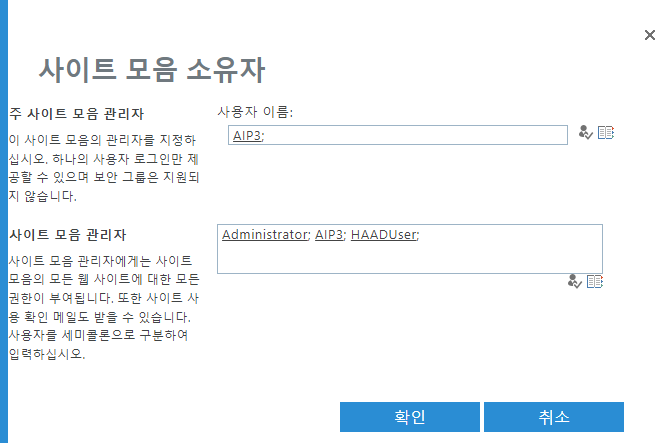
[SharePoint Online 사이트에서 보고서를 실행하는 방법]
1. 보고서를 실행하려는 사이트에 접근합니다.
2. 설정 메뉴에서 [사이트 사용 현황] 을 클릭합니다.
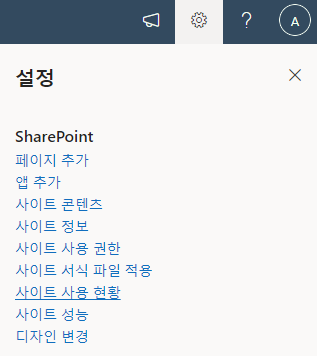
3. [외부 사용자와 공유 됨] 섹션에서 [보고서 실행] 을 클릭합니다.
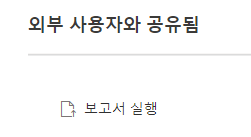
4. 보고서를 저장할 위치를 선택한 다음 [저장]을 클릭합니다.
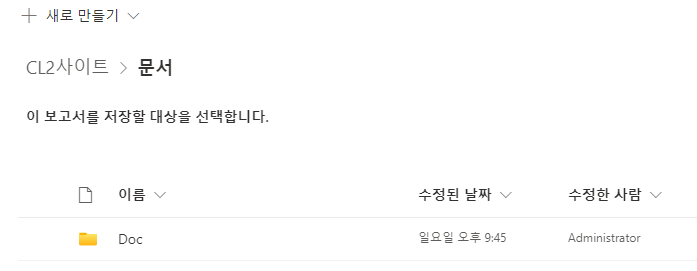
5. 내보낸 CSV 보고서를 확인합니다.
※ 보고서에는 다음 열이 포함됩니다.
|
열
|
설명
|
|
리소스 경로
|
항목의 URL
|
|
항목 유형
|
항목 유형(웹, 폴더, 파일 등)
|
|
사용 권한
|
이 항목에 대해 사용자가 갖는 권한 수준
|
|
사용자 이름
|
이 항목에 액세스할 수 있는 사용자 또는 그룹의 이름입니다. 공유 링크인 경우 사용자 이름은 SharingLink 입니다.
|
|
사용자 전자 메일
|
이 항목에 액세스할 수 있는 사용자의 이메일 주소입니다. SharePoint 그룹의 경우 비어 있습니다.
|
|
사용자 또는 그룹 유형
|
사용자 또는 그룹 유형: 구성원(내부), 게스트(외부), SharePoint 그룹, 보안 그룹 또는 Microsoft 365 그룹. ( 회원은 사이트 회원이 아닌 디렉토리 회원을 의미합니다.)
|
|
링크ID
|
사용자 이름이 공유 링크인 경우 공유 링크 의 GUID
|
|
링크 유형
|
사용자 이름이 공유 링크 인 경우 링크 유형(누구나, 조직 사용자, 특정 사용자)
|
|
액세스ViaLinkID
|
항목에 대한 사용자 권한이 링크를 통해 이루어진 경우 항목에 액세스하는 데 사용되는 링크 ID 입니다.
|
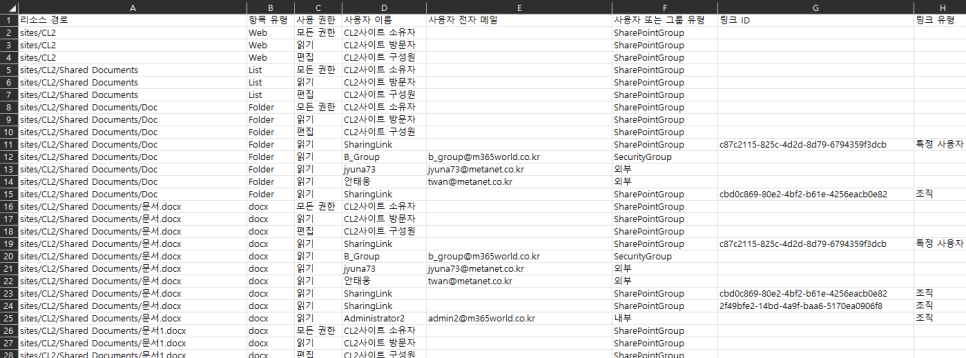
[OneDrive 사이트에서 보고서를 실행하는 방법]
1. 보고서를 실행할 OneDrive 웹 페이지에 접근합니다.
2. 우측 상단의 [설정] 메뉴 에서 [OneDrive 설정] 을 클릭합니다.
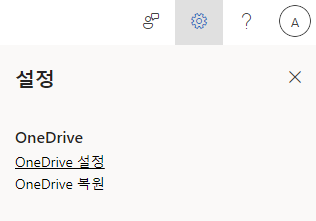
3. [기타 설정] 을 클릭 한 다음 [공유 보고서 실행] 을 클릭합니다.
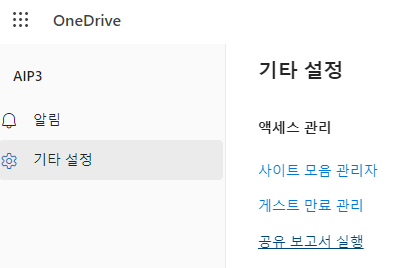
4. 보고서를 저장할 위치를 선택한 다음 [저장] 을 클릭합니다.
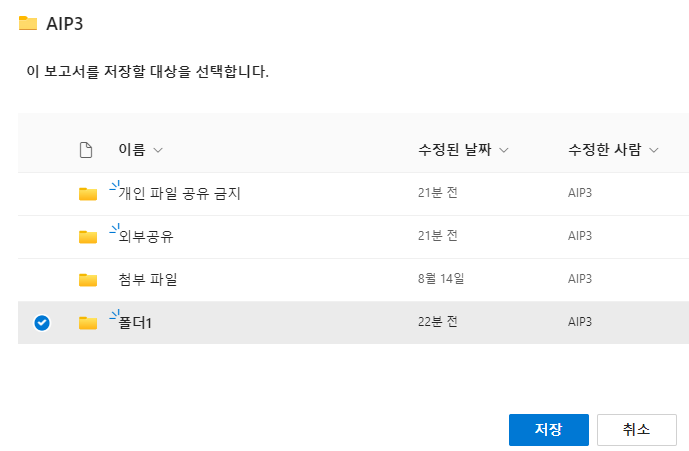
5. 내보낸 CSV 보고서를 확인합니다.

Microsoft 365 기술 공유 페이스북 그룹
Microsoft 365 관리자 및 사용자를 대상으로 실용적인 기능, 최신 기능에 대한 지식/정보 등을 자유롭게 공유하며 커뮤니케이션을 나눌 수 있는 Facebook 그룹입니다. 부담없이 지식을 받아가고 공유하는 환경이 되었으면 좋겠습니다 ^^
https://www.facebook.com/groups/practicalmicrosoft365
로그인 또는 가입하여 보기
Facebook에서 게시물, 사진 등을 확인하세요.
www.facebook.com




