Taylor 365
[Exchange Online] CodeTwo 메일 마이그레이션 (Tenant to Tenant) 본문
CodeTwo는 EWS를 통한 메일 마이그레이션을 지원하는 3rd party 솔루션 입니다.
다음과 같은 메일 마이그레이션 시나리오를 지원합니다.
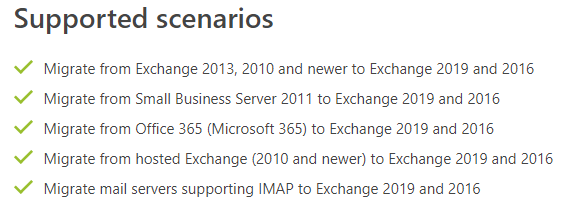

이번 포스팅은 Microsoft 365 Tenant to Tenant 마이그레이션에 대한 내용입니다.
1. Migration Tool 설치
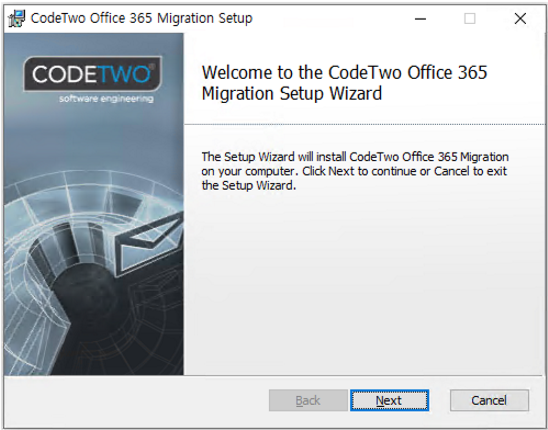
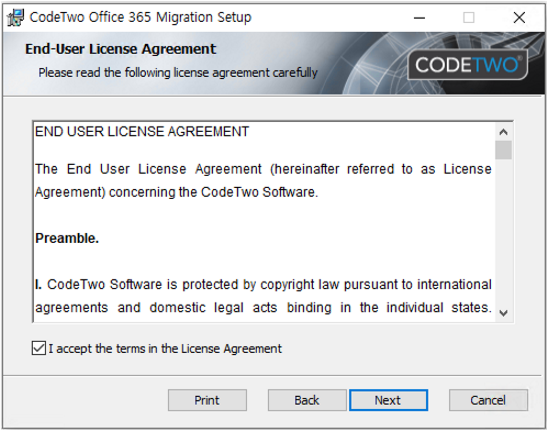

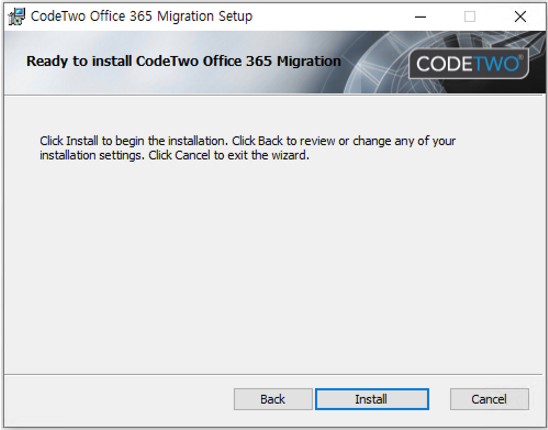
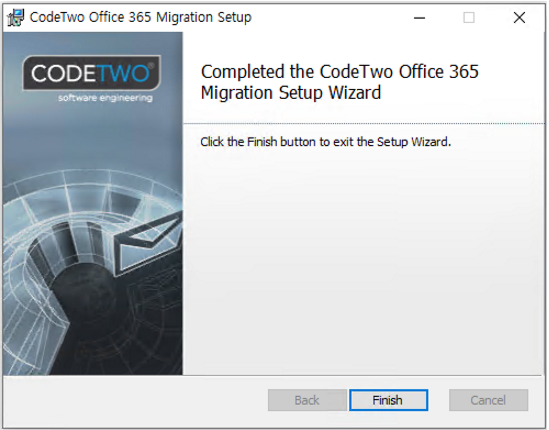
2. 설치가 완료되면 다음과 같이 CodeTwo Migration Tool을 실행 할 수 있습니다.
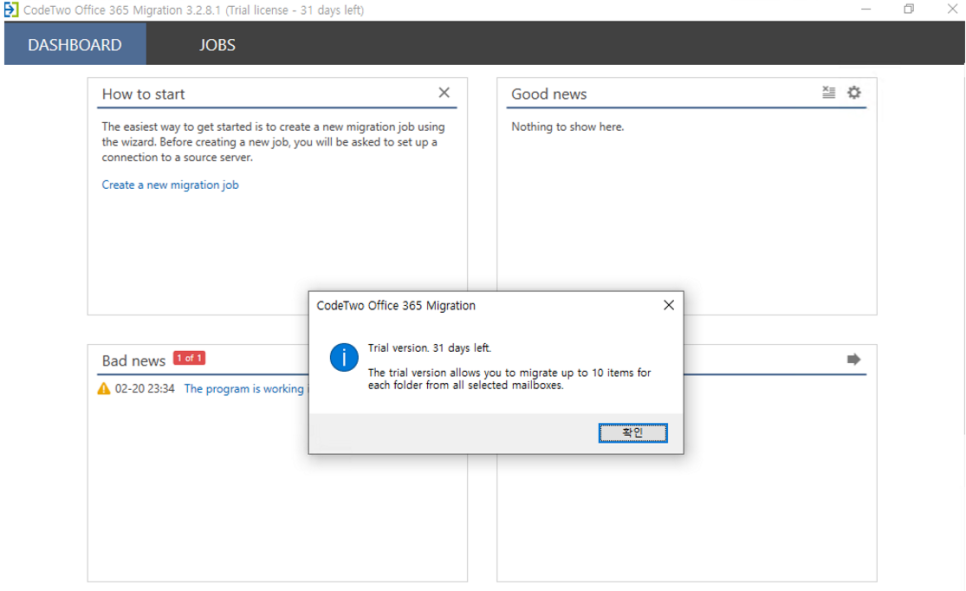
3. 라이선스 구매가 완료 되었다면 [DADSHBOARD] > [Licensing] 로 이동하여 발급된 라이선스를 입력합니다.
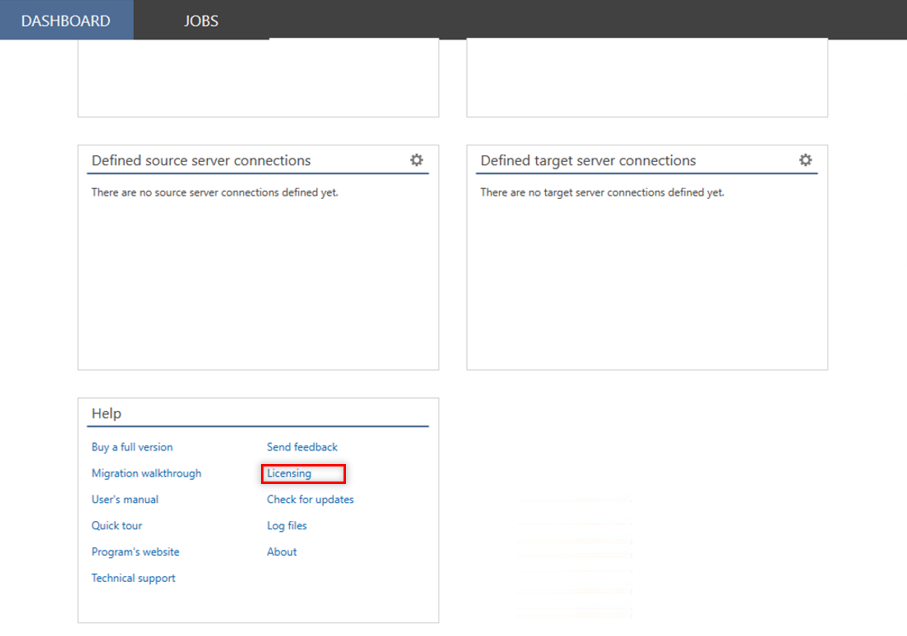
라이선스 입력 후 Activate 하게되면 구매한 Licenses의 수량을 볼 수 있습니다. (사용 수량 / 남은 수량 확인 가능)
참고로 라이선스는 1개의 MailBox 당 카운트 됩니다. 라이선스 당 금액은 약 10$로 알고 있습니다.
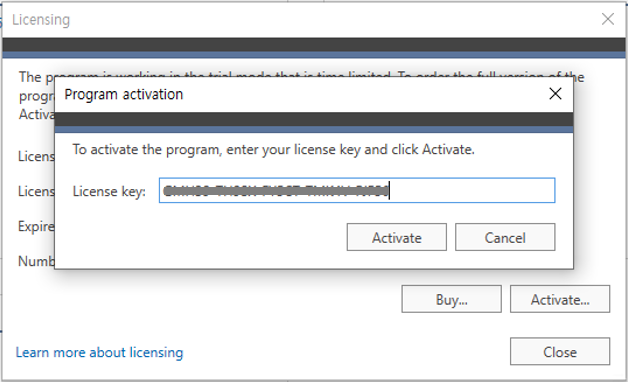
4. [JOBS]로 이동하여 [NEW] 클릭 후 마이그레이션 옵션을 선택합니다. CodeTwo에서의 JOBS는 하나의 작업 영역으로 이해하면 됩니다.
※ Microsoft 365 Tenant to Tenant 마이그레이션 진행으로 "Migrate from Office 365.." 선택.

5. 새로운 Source server를 추가합니다.
→ 마이그레이션 하려는(from) 사서함이 위치한 테넌트에 연결하는 과정입니다.
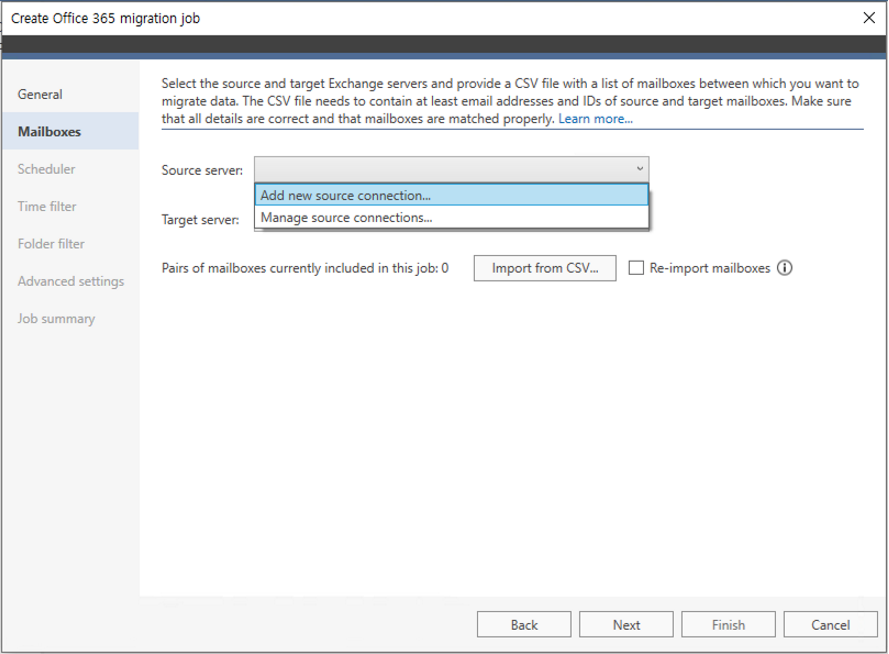
※ Office 365 global 선택.

※ Automatic registration 선택 후 [Log in as Office 365 admin...] 클릭.
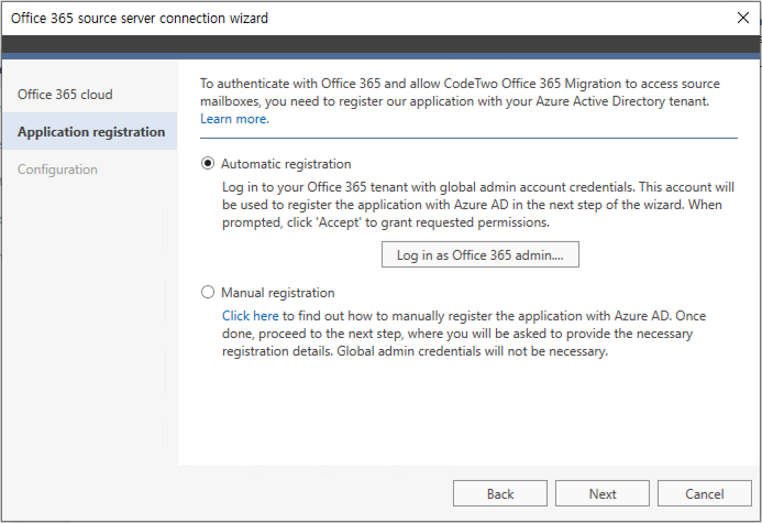
※ Office 365 전역 관리자 계정으로 로그인.
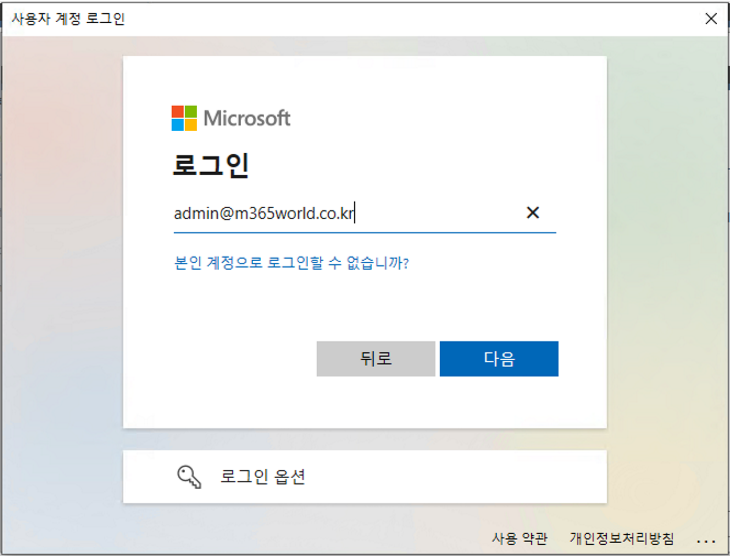

6. 로그인 진행 후 [Configure] 클릭
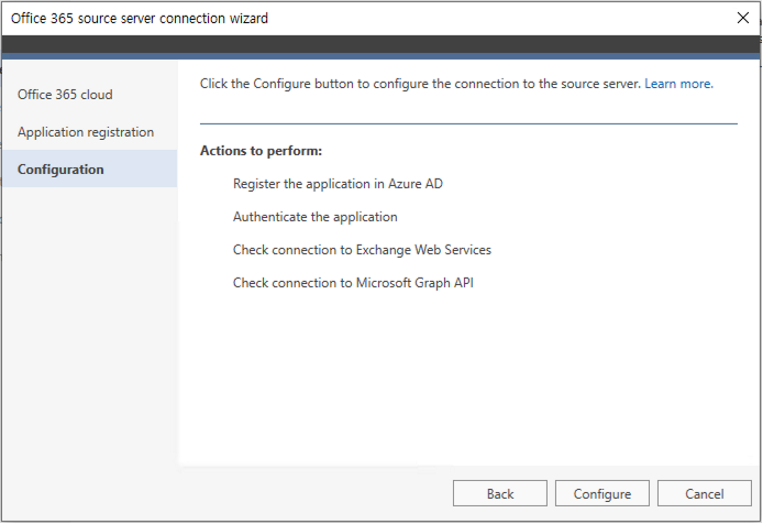

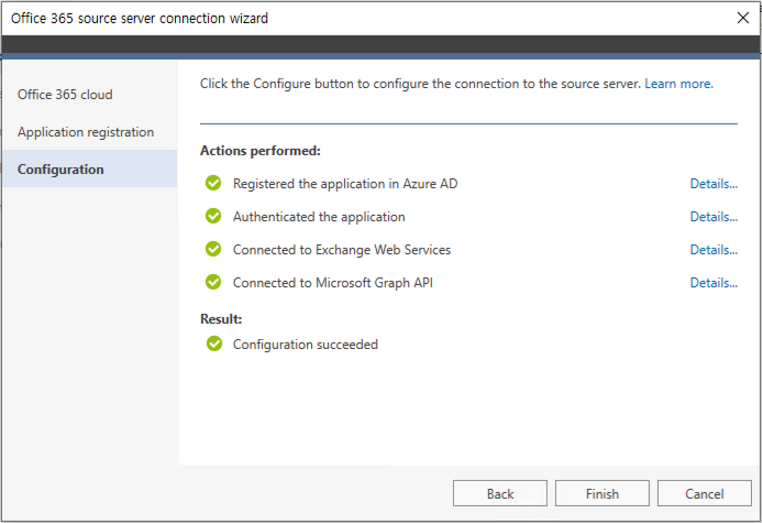
위 과정에서 다음과 같은 오류가 발생할 수도 있습니다.
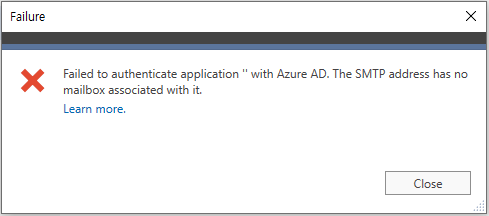
서버 연결에 필요한 계정의 사서함을 사용할 수 없는 경우(Office 365 라이선스가 할당되지 않은 경우) 이 오류가 발생합니다.
CodeTwo Office 365 마이그레이션은 EWS(Exchange 웹 서비스)를 사용하여 Office 365에 액세스하고 사용자/사서함을 나열하고 마이그레이션을 수행하기 때문에 프로그램에서 사용하는 관리자 계정에 사서함(라이선스)이 요구됩니다.
따라서 마이그레이션 수행 계정에 최소 사서함을 활성 시킬 수 있는 라이선스가 부여 되어야 합니다.
7. Target Server를 추가합니다. 마찬가지로 "Add new ~~" 메뉴를 선택하여 Server를 추가 해야 합니다.
→ 마이그레이션 될(to) 사서함이 위치한 테넌트에 연결하는 과정입니다.
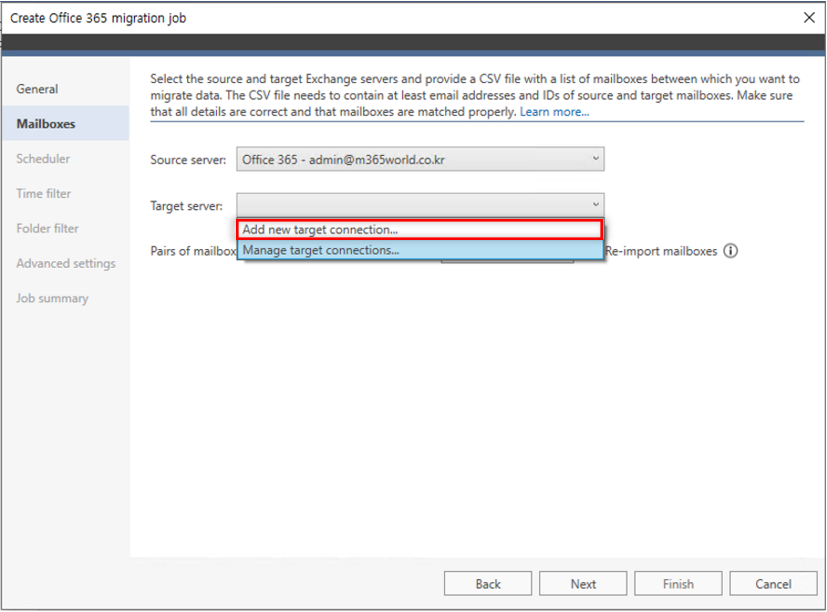
동일하게 타겟 서버의 전역 관리자 계정으로 로그인을 진행합니다.
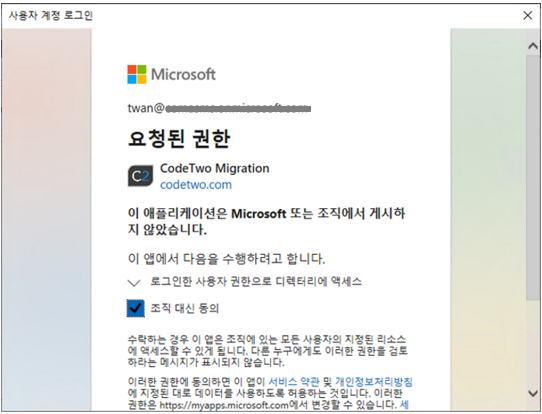

※ Source Server / Target Server 지정이 완료되었습니다.
해당 과정에서 마이그레이션 할 사용자의 리스트를 .csv로 취합하여 Import 할 수 있으며, Import를 하지 않는 경우 현재 상태로 Next를 클릭하여 넘어갈 수 있습니다. Next로 넘어가게되면 수동 매칭(Automatch도 존재) 작업이 요구되기 때문에 초반부터 .csv Import하는 것을 권장합니다.
다만 이번 포스팅은 csv Import가 아닌 특정 계정에 대해 수동 매칭하는 형식으로 진행된 내용임을 참고 바랍니다.

※ 위 화면에서 [Import from csv]를 클릭하면 다음과 같은 조건을 정할 수 있습니다.
- 옵션 선택은 사용자 지정이며 마이그레이션 형식에 따라 옵션 항목은 변경될 수 있습니다.
- T to T 마이그레이션 시 csv 조건은 명확한 값인 email address와 OBID를 사용하는 것을 권장합니다.
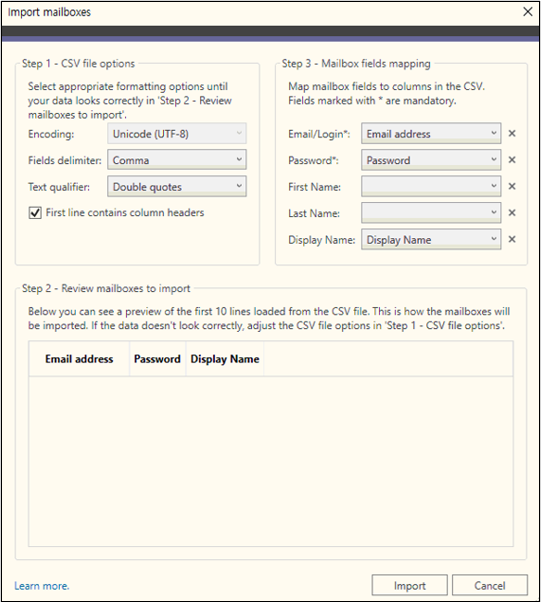
8. JOB 이름을 입력합니다. 작업 영역이기에 마이그레이션 대상을 쉽게 파악할 수 있도록 네이밍 하는 것이 좋습니다.
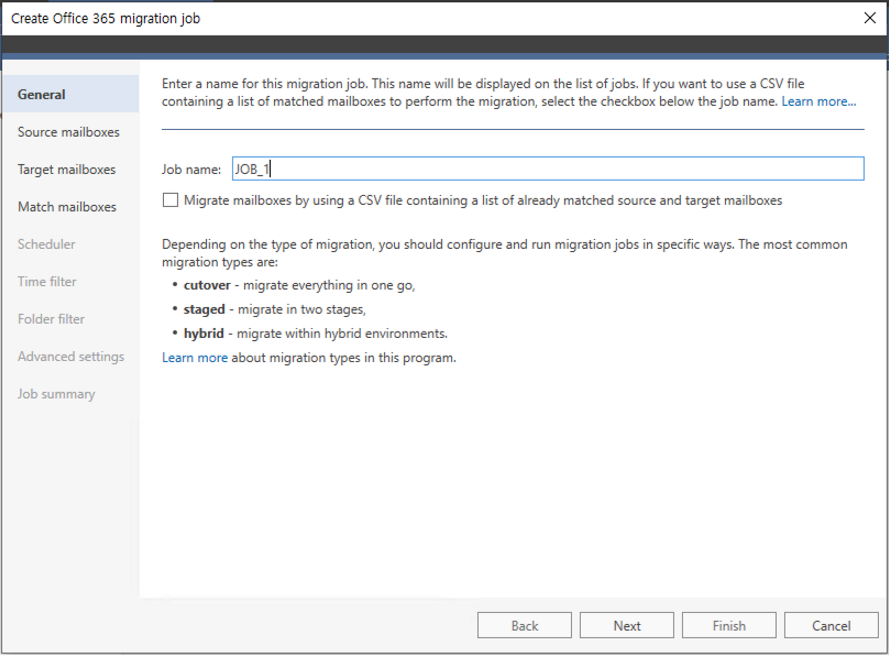
※ 대상 및 예외 지정
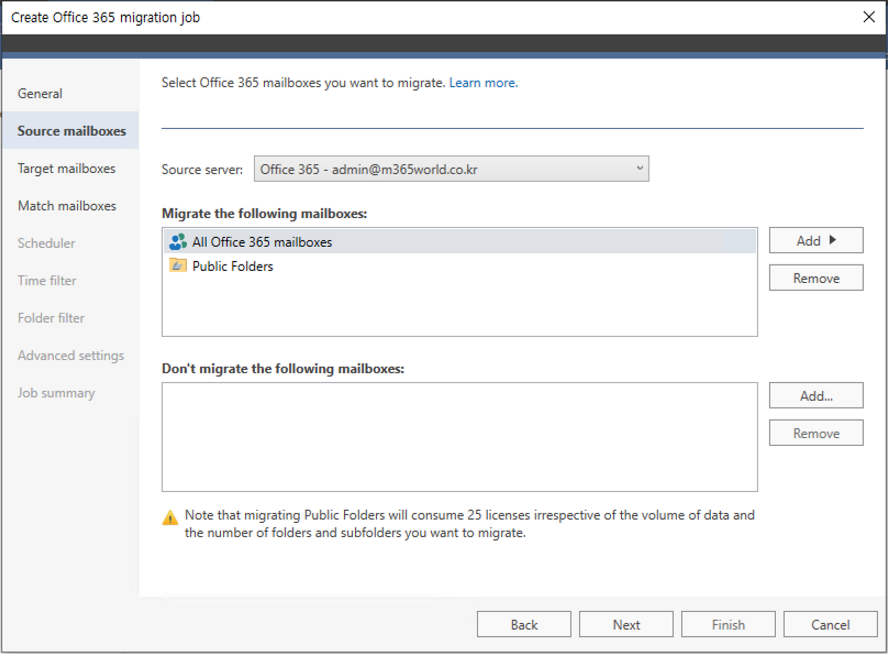
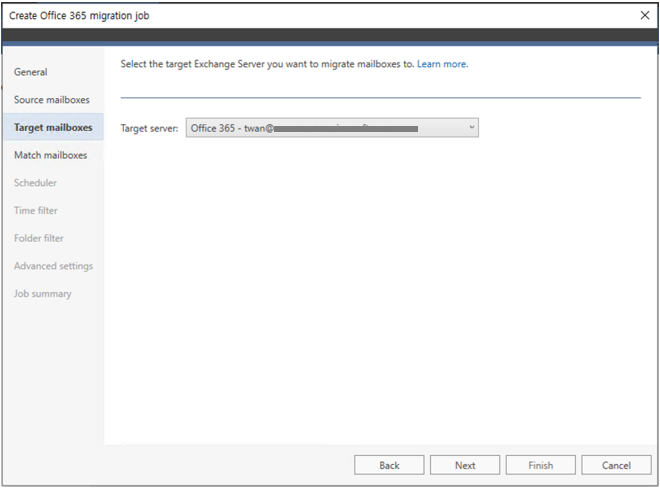
※ Match mailboxes 클릭.

다음과 같이 Source Server의 사서함을 확인할 수 있습니다.
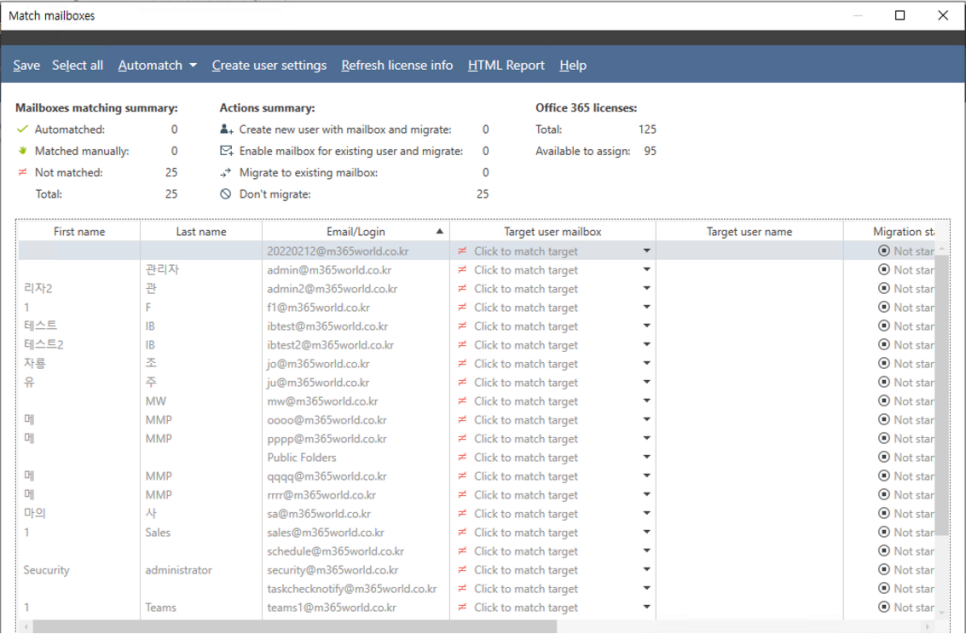
특정 사서함에 수동으로 매칭을 시키거나,
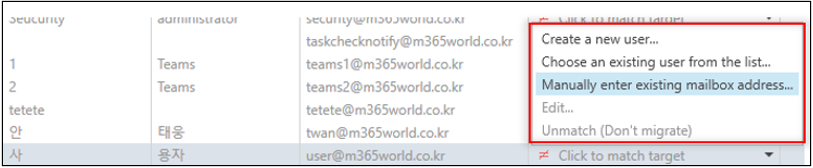
상단의 [AutoMatch]를 클릭하여 설정 조건(패턴)에 따라 자동 매칭을 진행할 수 있습니다.
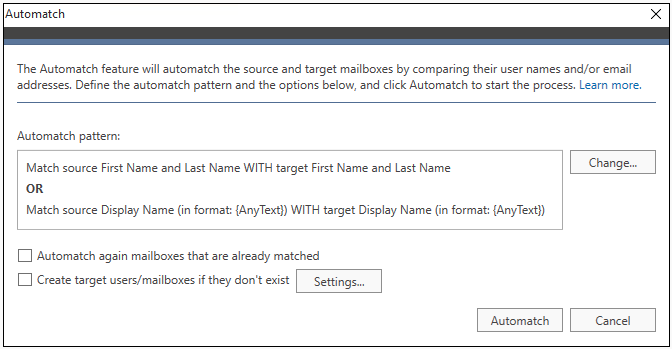
패턴을 변경하려면 [Change]를 클릭하면 됩니다. 이 과정에서 .csv 파일을 업로드 할 수도 있습니다.
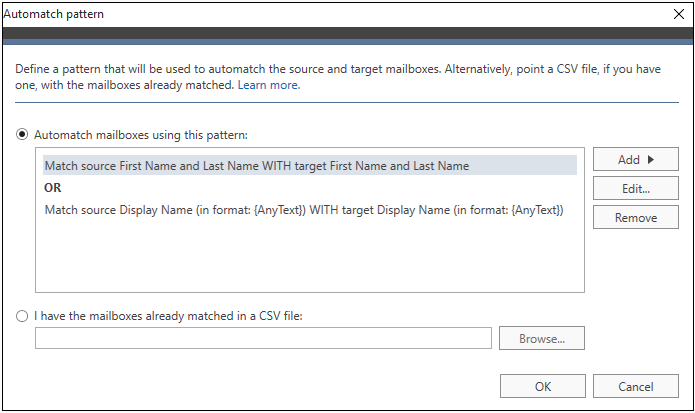
9. 매칭이 완료되면 "Match mailboxes" 화면 좌측 상단의 [Save]를 클릭하여 저장하고 "Match mailboxes" 창을 종료합니다.

10. Scheduler / filter / Settings 옵션을 설정합니다.
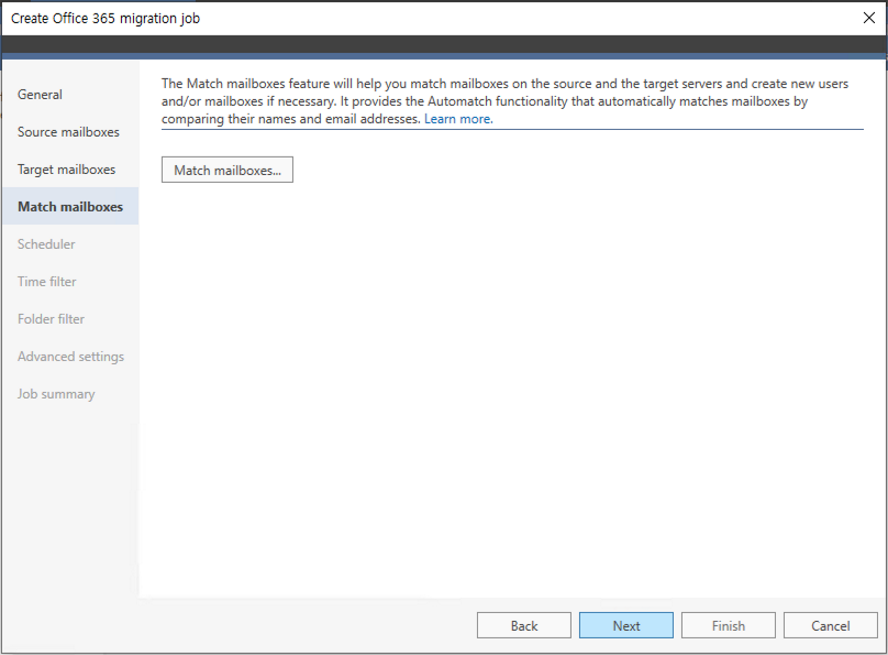
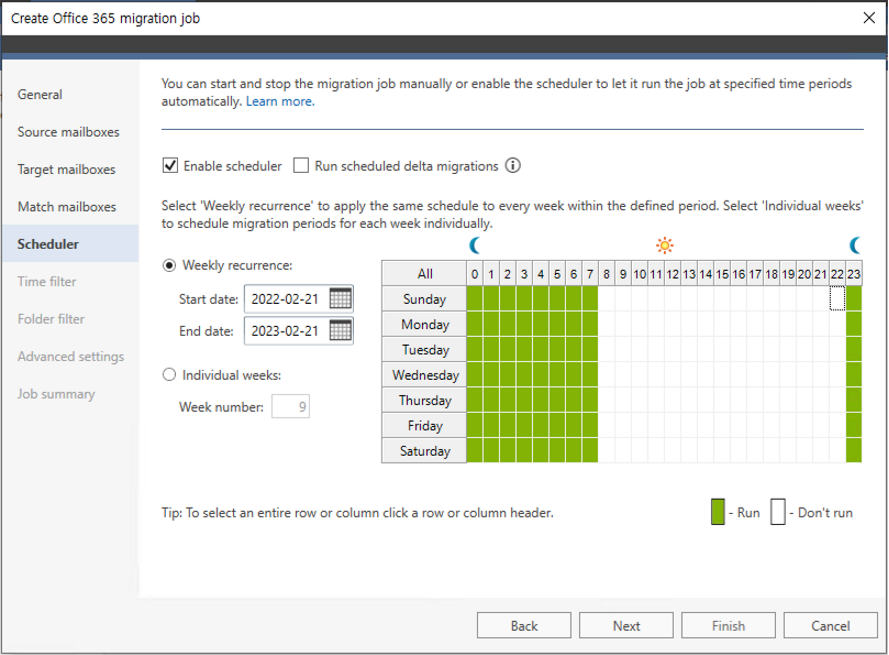
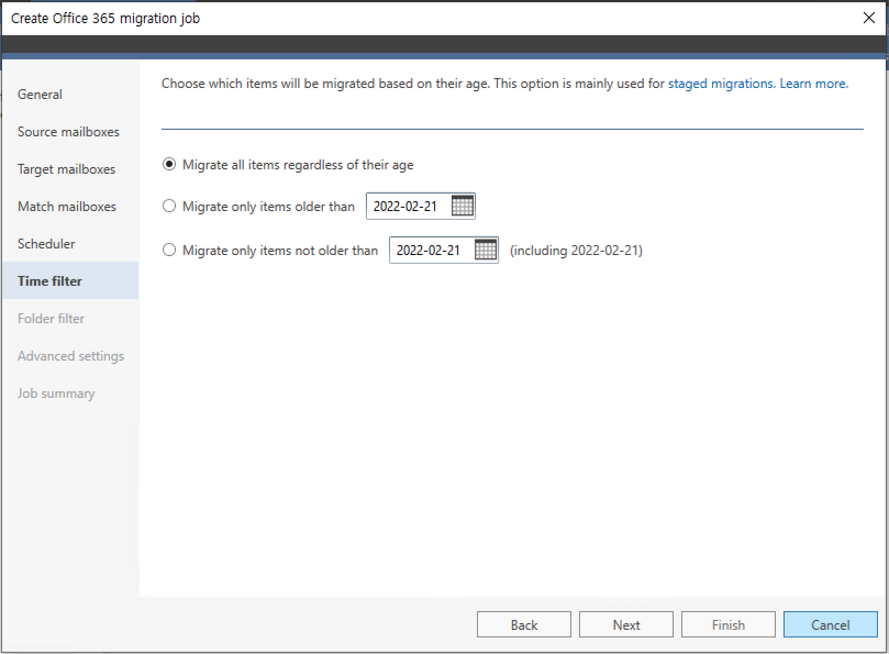
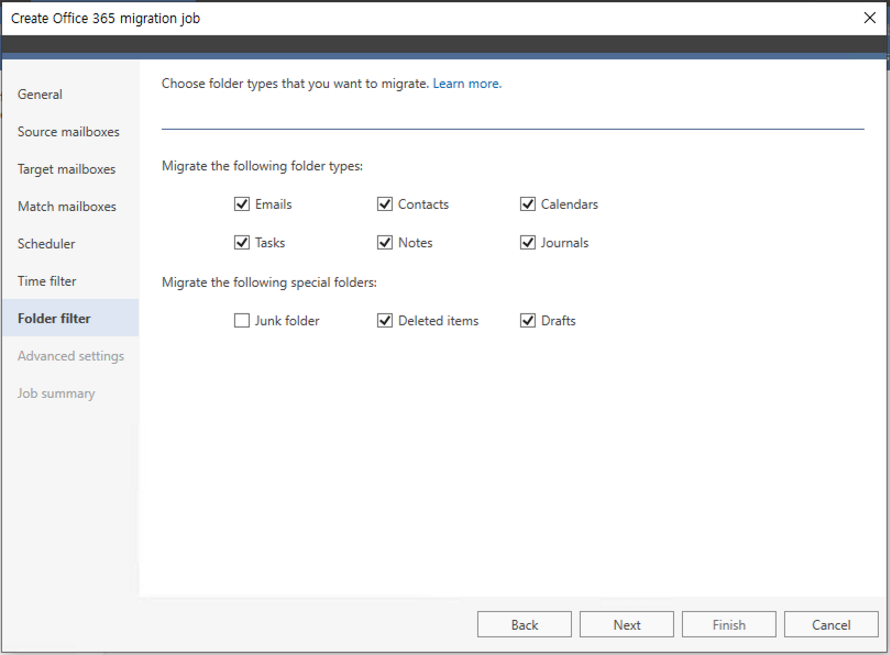
※ 참고로 한 싸이클에 동시 마이그레이션 할 수 있는 사서함 개수는 Max가 20입니다.
네트워크가 느린 환경에서는 3~5명 정도로 설정해야 무리없이 마이그레이션 진행됩니다. 오히려 네트워크 느린 환경에서 20명씩하면.. 행 걸려서 튕기거나 1명씩 진행하는 것보다 못할 수도 있습니다.
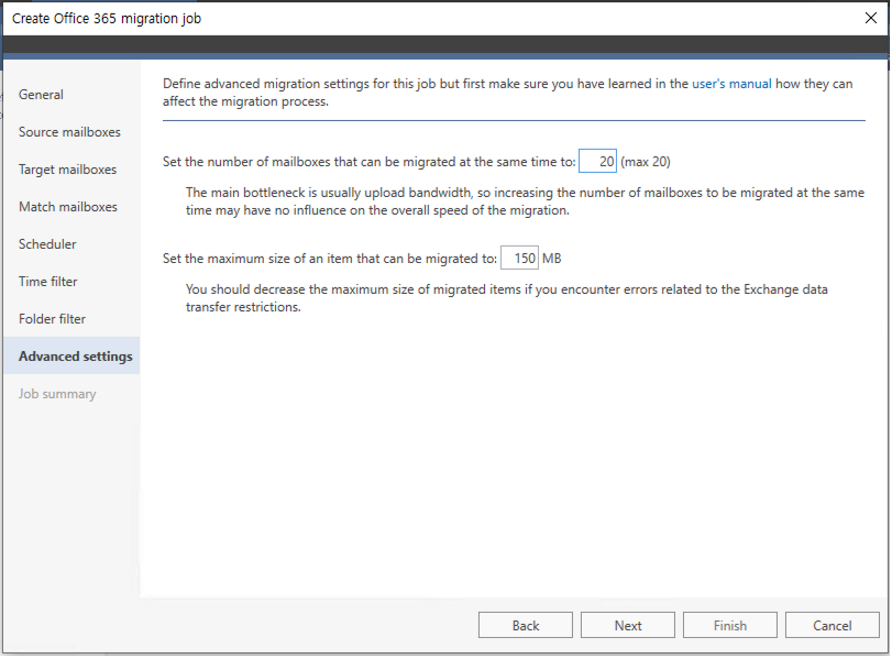
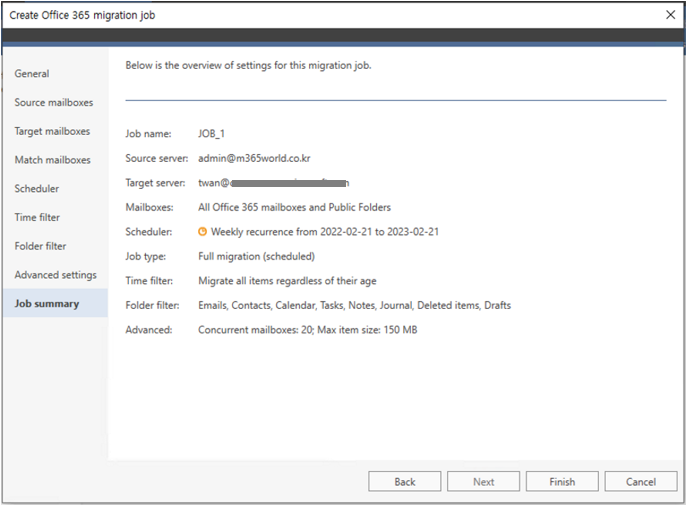
11. 설정 완료 후 [Finish]로 종료하면 생성한 JOB 화면에서 [Start]를 통해 마이그레이션을 시작합니다.
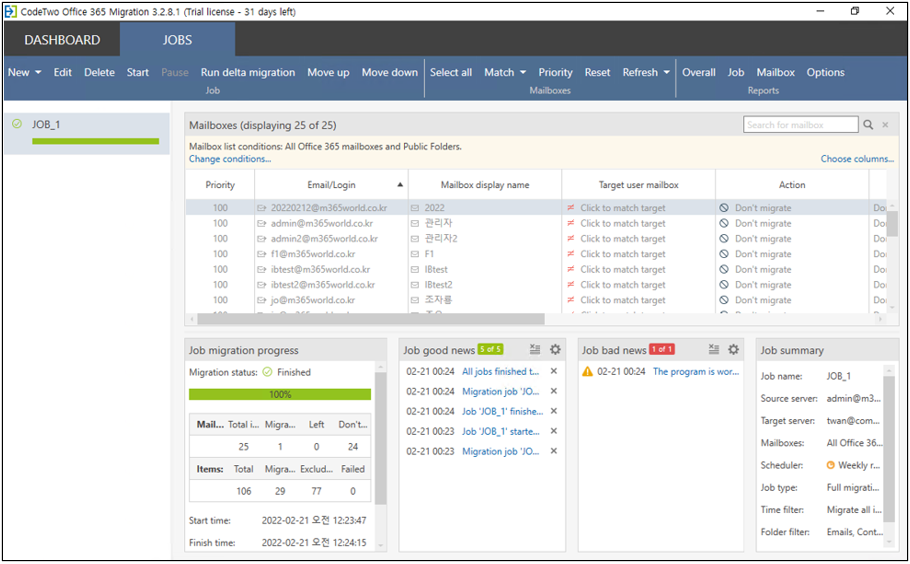
'Microsoft 365' 카테고리의 다른 글
| [Teams] Teams 채팅의 [파일]탭에서 파일이 보이지 않는 현상 (0) | 2023.09.08 |
|---|---|
| [Microsoft365] Exchange: Failed to sync the ArchiveGuid 오류 해결 방법 (0) | 2023.09.08 |
| [Hybrid Azure AD] Hybrid Azure AD Join PC "보류 중" 상태 해결 방법 (0) | 2023.09.07 |
| [Microsoft365] OneDrive 자동 액세스 위임 구성 (0) | 2023.09.07 |
| [AADC] AADC 자동 업그레이드 활성화/비활성화 방법 (0) | 2023.09.07 |




