Taylor 365
[AIP] 새 Microsoft Purview 포털에서 MIP(AIP) 민감도 레이블 생성 본문
규정 준수 포털 접근 시 "새 Microsoft Purview 포털" 사용해보라는 문구가 적극적(?)으로 나타나서 미리 탐색해볼 겸 새 포털에서 AIP 레이블을 생성 해보고자 합니다. 새 Microsoft Purview 포털은 기존 규정 준수 포털 접근 시 상단에 나타나는 토글이나 상단 배너에 표시되는 "Go to new portal" 버튼을 통해서 이동할 수 있습니다.
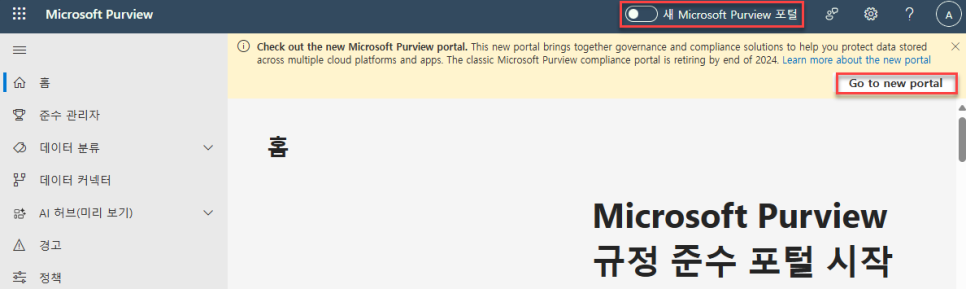
새 Microsoft Purview 포털의 전면 입니다. 저는 Information Protection 으로 이동하겠습니다.
※ eDiscovery 솔루션은 현재 새 Micrsoft Purview 포털(미리 보기)에서 사용할 수 없다고 합니다. (24.07 기준)
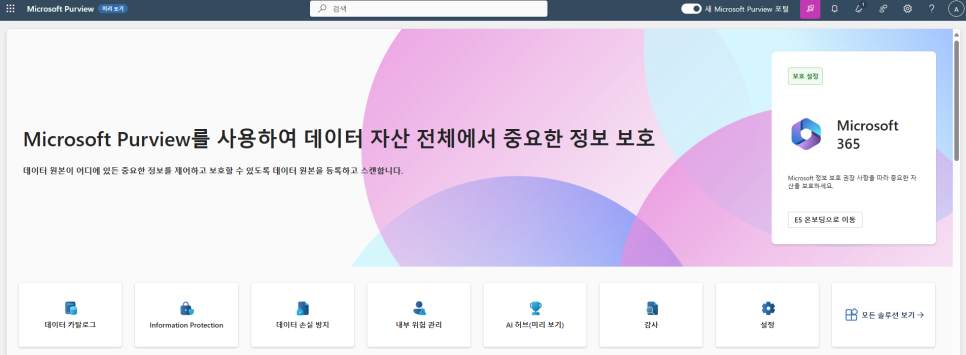
레이블을 생성하기 전에..
AIP와 MIP의 차이를 간단히 정의하고 넘어가겠습니다.
AIP(Azure Information Protection)는 조직의 문서 및 이메일에 대한 레이블 지정을 통해 분류 및 보호를 제공합니다.
AIP Plan 라이선스를 구독하면 위 기능을 사용할 수 있습니다.
MIP(Microsoft Purview Information Protection)는 AIP 기능에 추가적으로 Microsoft 365 DLP, 민감도 레이블에 활용될 사용자 지정 SIT 정의, MDCA 기능과 연계된 정책을 사용해서 조직의 데이터를 세부적으로 보호할 수 있도록 AIP 및 Microsoft Purview를 통합한 솔루션으로 이해하면 되겠습니다.
MIP는 별도의 독립 라이선스를 구독한다기보다는 Microsoft 365 구독 시리즈를 통해 Purview 및 Information Protection 기능을 함께 활용하는 개념입니다.
이제 민감도 레이블을 생성해보겠습니다.
1. [민감도 레이블] > [+ 레이블 만들기] 를 클릭합니다.
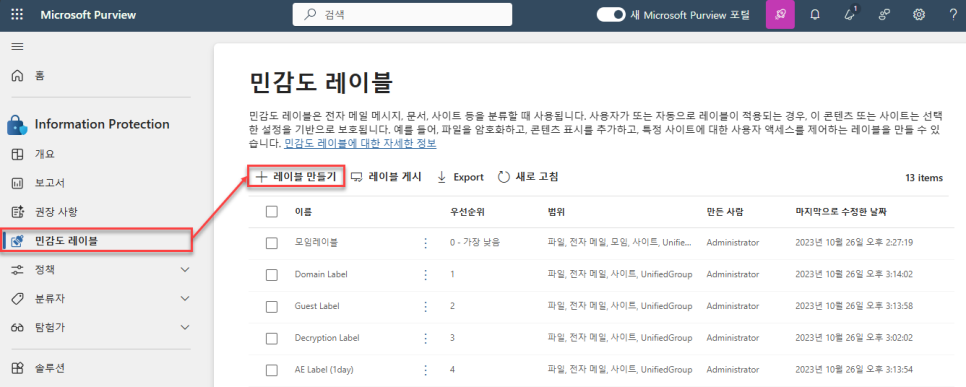
2. 민감도 레이블의 이름, 표시 이름, 설명, 레이블 색을 지정합니다.
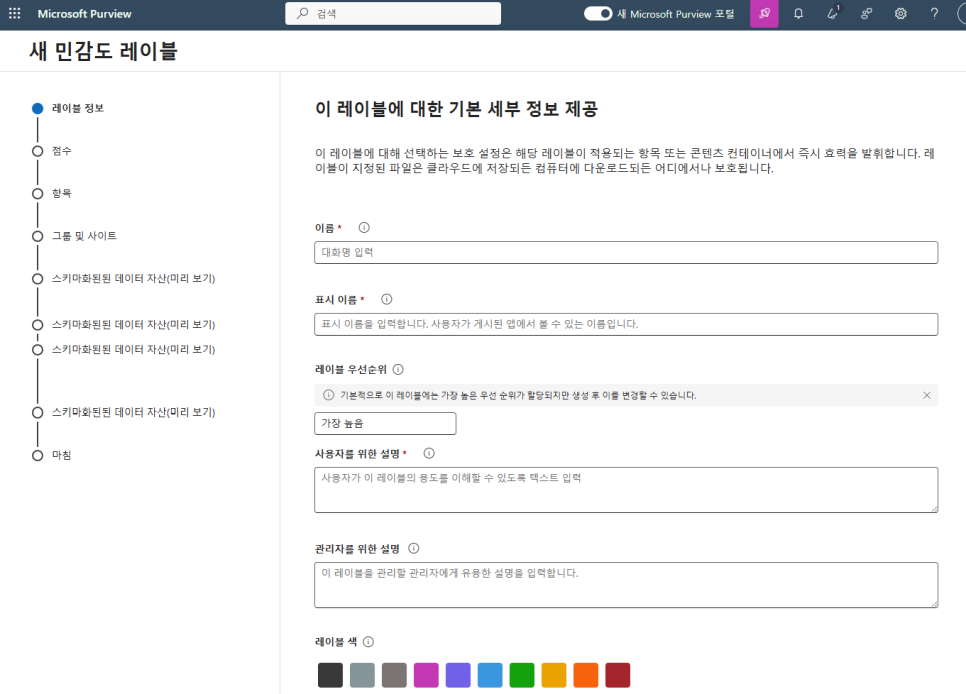
3. 민감도 레이블을 적용할 범위를 정의합니다.
- 파일
- Word, Excel, PowerPoint 등에서 만든 파일을 보호합니다.
- 전자 메일
- 모든 버전의 Outlook에서 보낸 메시지를 보호합니다.
- 모임
- Outlook 및 Teams에서 예약한 일정 이벤트 및 모임을 보호합니다. 부모 레이블은 하위 레이블에서 모임 범위를 자동으로 상속합니다.
- 그룹 및 사이트
- 레이블이 지정된 Teams, Microsoft 365 그룹 및 SharePoint 사이트를 보호하기 위해 개인 정보, 액세스 제어 그리고 기타 설정을 구성합니다.
- 스키마화된 데이터 자산(미리 보기)
- Microsoft Purview 데이터 맵에서 파일 및 스키마화된 데이터 자산에 레이블을 적용합니다. 스키마화된 데이터 자산에는 SQL, Azure SQL, Azure Synapse, Azure Cosmos, AWS RDS 등이 포함됩니다.
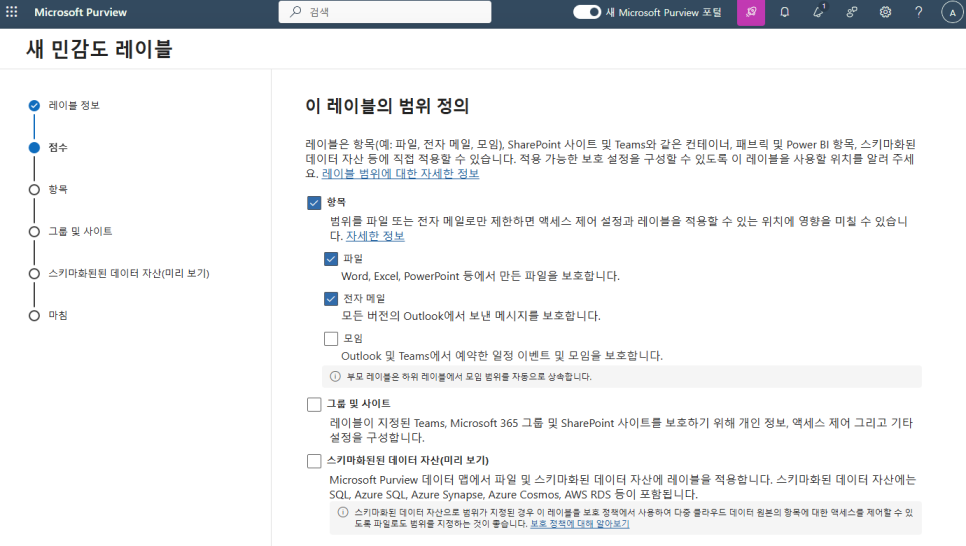
4. 보호 설정을 선택합니다.
- 액세스 제어
- 이 레이블에 액세스 제어 설정(암호화 등)을 구성하려는 경우 이 옵션을 선택합니다.
- 콘텐츠 표시 적용
- 레이블 적용 시 워터마크(바닥글, 머릿글 등)를 적용하려면 이 옵션을 선택합니다.
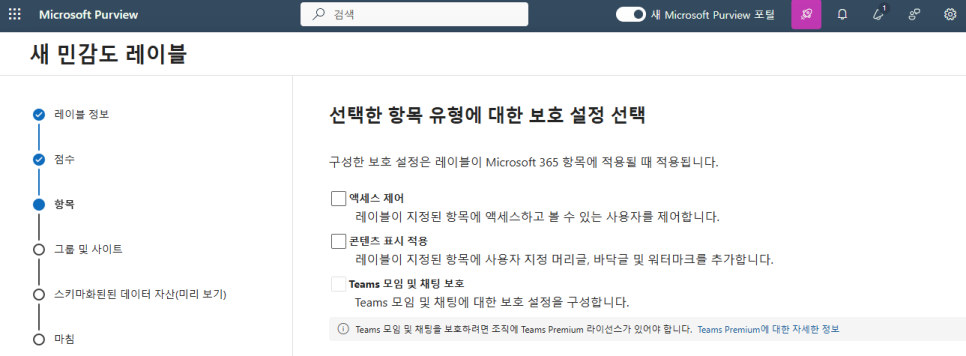
5. 액세스 제어에 대한 옵션을 설정합니다. 레이블에 대한 암호화를 구성하는 단계 중 가장 중요한 설정 화면입니다.
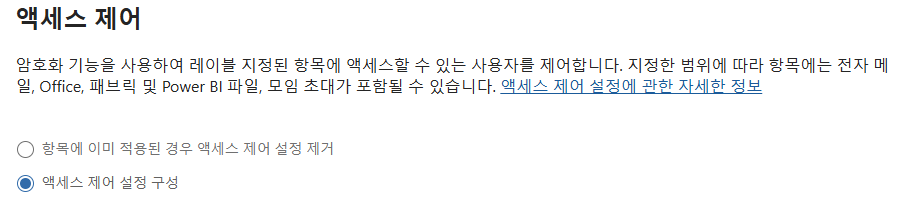
먼저 위 두 옵션은 다음과 같이 이해하면 되겠습니다.
- 항목에 이미 적용된 경우 액세스 제어 설정 제거
- 이 옵션으로 구성된 레이블을 통해서 이미 다른 암호화 레이블이 적용된 콘텐츠에 이 레이블을 적용하면 암호화(또는 액세스 제어 설정)가 해제됩니다.
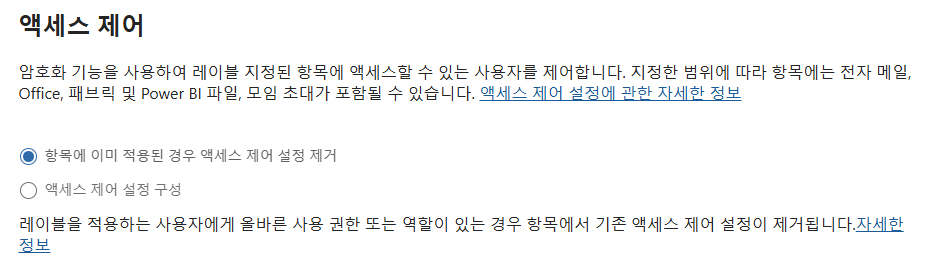
- 액세스 제어 설정 구성
- 이 레이블이 적용된 콘텐츠에 액세스를 허용할 대상자, 이 레이블이 적용된 콘텐츠에 대한 사용자 액세스 만료 기간, 오프라인 액세스 등의 옵션을 설정합니다. 이어서 액세스를 허용할 대상자에게 읽기, 저장, 인쇄, 콘텐츠 내보내기 등 세부적인 권한을 설정할 수 있습니다.
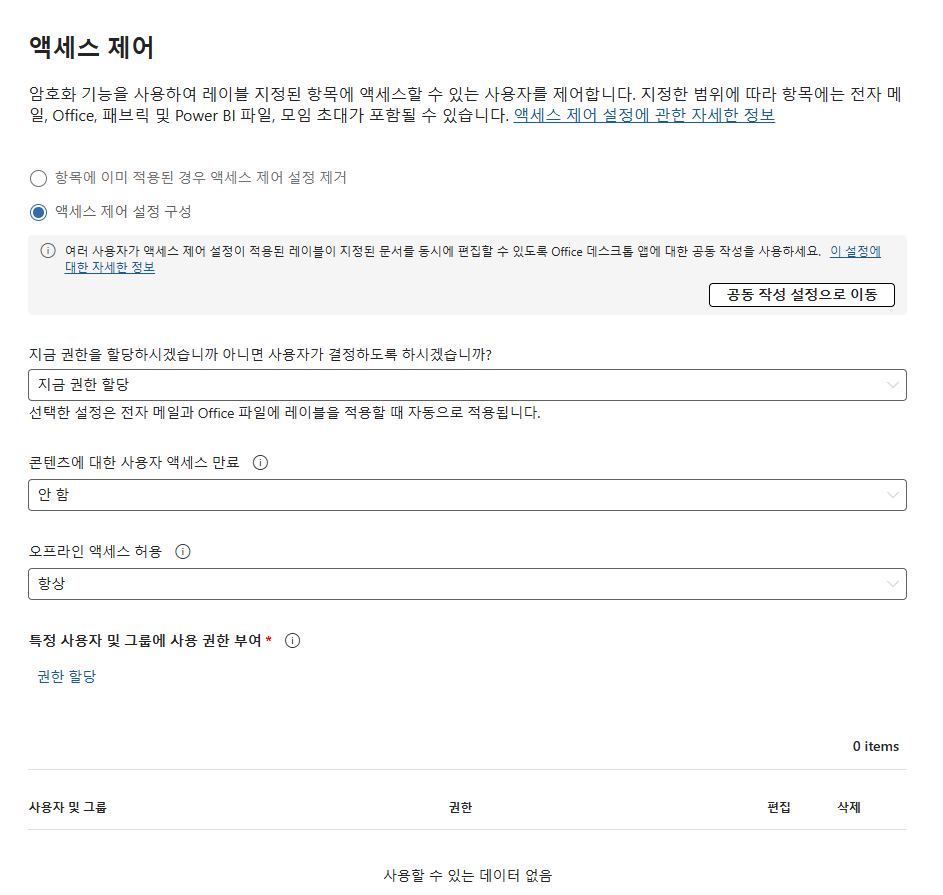
위 두 옵션에서 일반적으로 사용하는 "액세스 제어 설정 구성"의 세부 항목을 살펴 보겠습니다.
① 지금 권한을 할당하시겠습니까 아니면 사용자가 결정하도록 하시겠습니까?: 레이블에 대한 권한 설정 유형 정의
- 지금 권한 할당
- 관리자가 이 민감도 레이블에 대한 액세스 제어 설정 및 권한 설정을 적용합니다.
- 사용자가 레이블을 적용할 때 권한을 할당할 수 있도록 허용
- 사용자가 Office 콘텐츠에 이 레이블을 적용할 때 사용자 지정 권한을 구성합니다.

② 콘텐츠에 대한 사용자 액세스 만료: 콘텐츠에 액세스할 수 있는 기간을 제한
- 안 함: 레이블에 액세스 만료 구성 안 함
- 특정 날짜: 레이블에 특정 날짜 기간으로 액세스 만료 구성 (날짜를 지정하는 경우 현재 표준 시간대의 자정 부로 유효합니다.)
- 레이블 적용 후 경과 일 수: 일 수를 지정하여 콘텐츠에 레이블이 적용될 때 만료 기간이 시작되도록 구성

③ 오프라인 액세스 허용: 이 레이블이 적용된 콘텐츠를 오프라인에서 사용할 수 없도록 지정 or 특정 기간만 볼 수 있도록 설정
- 항상: 오프라인 액세스 항상 허용
- 안 함: 오프라인 액세스 허용 안 함 (오프라인에서 액세스 차단)
- 특정 기간(일 수) 동안만: 일 수를 지정하여 특정 기간 동안만 오프라인 액세스 허용

④ 특정 사용자 및 그룹에 사용 권한 부여
아래 항목을 통해 이 레이블이 적용된 콘텐츠에 액세스를 허용할 대상을 지정합니다.
- 조직의 모든 사용자 및 그룹
- 조직의 모든 사용자를 포함합니다. 이 항목에서 게스트 계정은 제외됩니다.
- 인증된 사용자 (AuthenticatedUsers)
- Microsoft Entra ID(Azure AD) 또는 페더레이션된 소셜 공급자(Gmail, yahoo와 같은)에 의해 인증된 전자 메일 계정
- Microsoft Live 계정 (live.com, outlook.com, hotmail.com 등)
- 사용자 또는 그룹
- 조직 테넌트에서 관리되는 사용자 및 그룹
- 특정 전자 메일 주소 또는 도메인
- 내/외부 도메인 또는 사용자 및 그룹의 전자 메일 주소
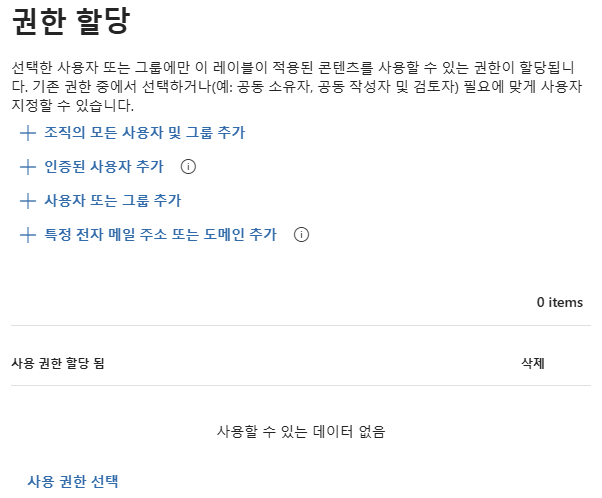
⑤ 사용 권한 선택
액세스 허용 대상을 지정하고 "사용 권한 선택" 옵션 클릭 후 대상에게 액세스 권한을 할당합니다.
- 공동 소유자(Co-Owner)
- 포함 권한: View, Open, Read, Save, Edit Content, Edit, Copy, View Rights, Change Rights, Allow Macros, Save As, Export; Print, Reply, Reply All, Forward, Full Control
- 공동 작성자(Co-Author)
- 포함 권한: View, Open, Read, Save, Edit Content, Edit, Copy, View Rights, Allow Macros; Save As, Export, Print, Reply, Reply All, Forward
- 검토자(Reviewer)
- 포함 권한: View, Open, Read, Save, Edit Content, Edit, View Rights, Allow Macros, Reply, Reply All, Forward
- 뷰어(Viewer)
- 포함 권한: View, Open, Read, View Rights, Allow Macros, Reply, Reply All
- 사용자 지정(Custom)
- 포함 권한: 사용자 지정으로 권한을 부여할 수 있습니다. (View 권한은 Default 포함)
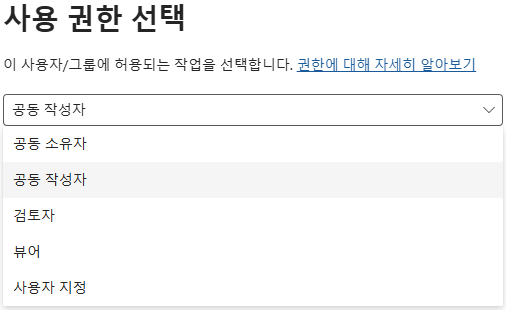
각 사용 권한에 대한 세부적인 설명은 다음 포스팅을 참고해주세요.
https://twm365.tistory.com/128
[AIP] Azure Information Protection 사용 권한 설명
AIP 레이블 템플릿을 구성하거나 사용자 지정 레이블을 적용할 때 설정할 수 있는 사용 권한에 대해 설명합니다.각 권한 수준에 대해서 제가 경험한 추가적인 동작까지 포함하였으니 참고 바랍
twm365.tistory.com
위 과정을 거치면 하단에서 액세스 허용 대상과 각 대상자에 할당된 권한 확인할 수 있습니다.
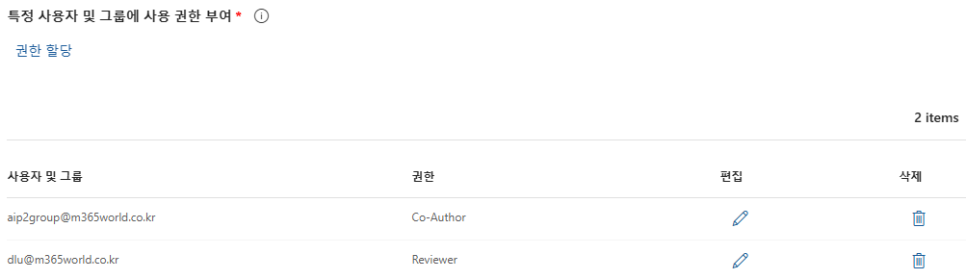
6. 워터마크를 설정합니다.
※ 워터마크는 AIP 레이블 설정 시 필수 요구되는 사항은 아닙니다. 워터마크 구성을 원하지 않는 경우 본 포스팅의 4번 단계에서 "콘텐츠 표시 적용" 옵션을 체크 해제 하면 됩니다.
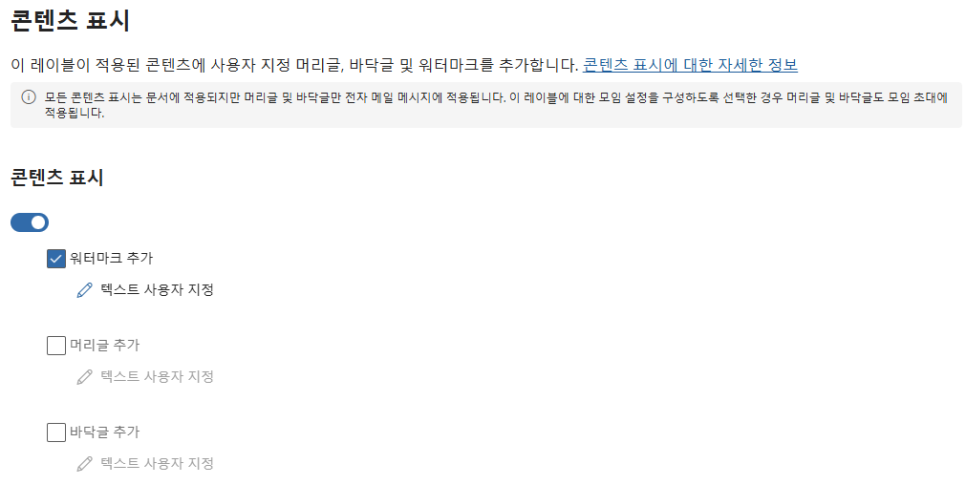
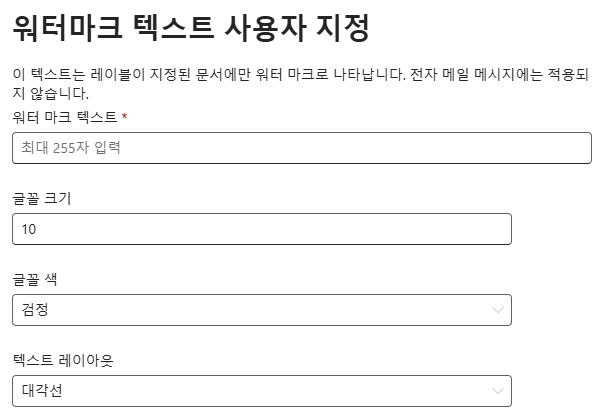
7. 파일 및 전자 메일에 대해 자동 레이블 지정
아래 옵션은 민감도 레이블 템플릿 자체에 SIT(중요 정보 유형)를 조건으로 넣어 이 레이블이 적용된 콘텐츠에 매칭되는 SIT가 포함된 경우 자동으로 레이블을 변경하도록 지원하는 기능입니다. 이 옵션을 사용하기 위해서는 상위 라이선스 (E5 등)이 필요합니다.
본 포스팅에서는 단순 레이블 템플릿 생성만 진행하려합니다. 따라서 아래 옵션에 대한 소개 글은 다음에 포스팅 하겠습니다.
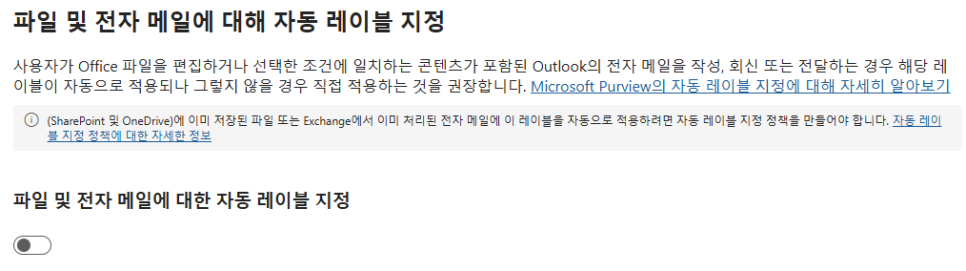
8. 그룹 및 사이트 보호 설정 정의
이 옵션은 이 포스팅의 3번 단계에서 볼 수 있는 "그룹 및 사이트" 옵션을 체크했을 때 사용 가능한 옵션으로 지금은 Skip 하겠습니다.
아래 옵션에 대한 소개 글도 따로 포스팅 하겠습니다.
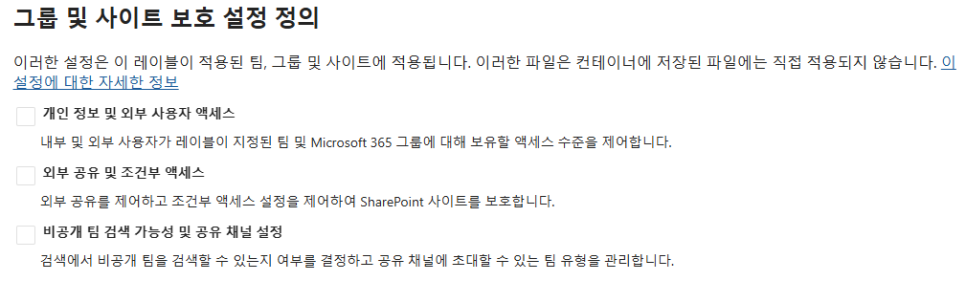
9. 스키마화된 데이터 자산 토글에 대한 자동 레이블 지정(미리 보기)
Microsoft Purview 데이터 맵은 조직의 전체적인 데이터 자산에서 검사 및 분류를 제공하여 통합 관리할 수 있는 솔루션입니다.
여기서 스키마화된 자산은 이 링크에 포함된 데이터 소스를 뜻하며 "스키마화된 데이터 자산 토글에 대한 자동 레이블 지정" 옵션은 이러한 데이터들을 자동으로 분류하거나 보호하도록 지원합니다.
단순 Office 파일 및 전자 메일에 대한 레이블 지정이 아닌 SQL, Azure SQL, Azure Data Lake Storage 등 다양한 데이터 소스가 통합된 Microsoft Purview 데이터 맵에서 자동 레이블 적용 기능을 지원합니다.
참고로 Microsoft Purview 데이터 맵에 대한 민감도 레이블은 자동 레이블만 지원하며 현재는 수동으로 적용하거나 제거하는 기능은 지원하지 않습니다. 또한 현재는 미리 보기 기능이기에 기능의 지원 범위가 변경되거나 일부 기능이 사라질 수도 있습니다.
이 링크를 통해 요구되는 라이선스와 데이터에 레이블을 적용하는 방법을 확인할 수 있으니 참고 바랍니다.
본 포스팅에서는 위 7, 8번 옵션과 동일 이유로 스킵하도록 하겠습니다.
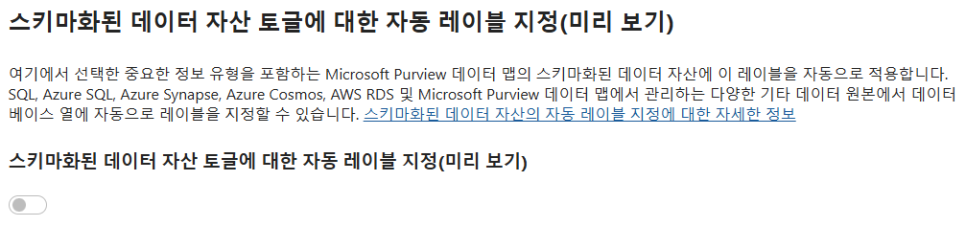
10. 설정 검토 및 레이블 생성
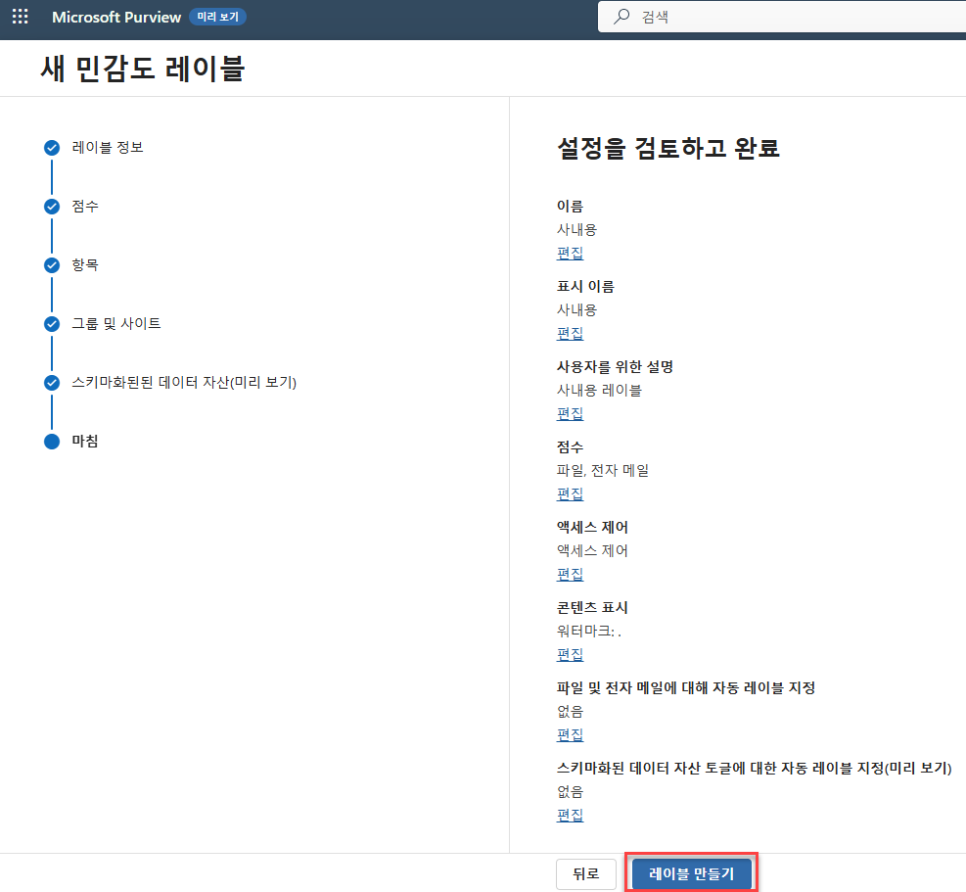
11. 새 민감도 레이블 생성 완료
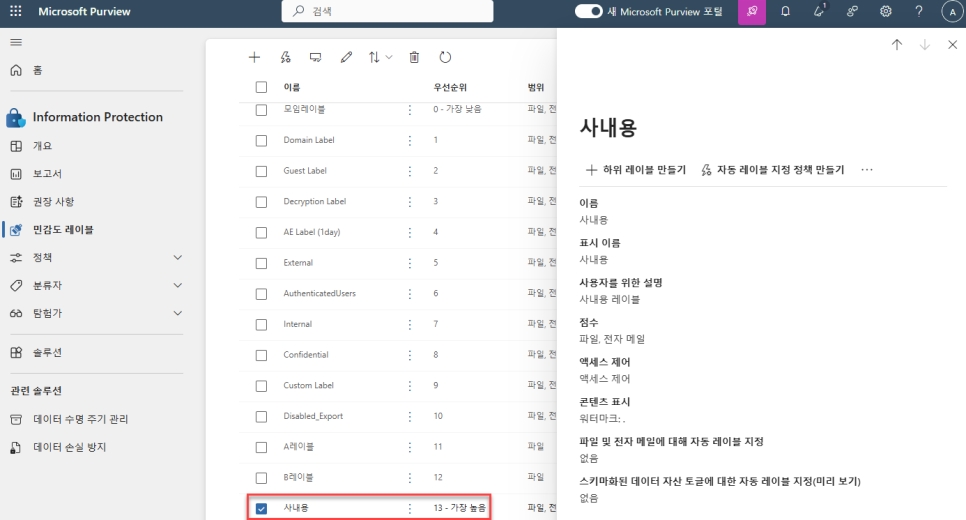
동적 워터마크 기능(미리 보기)이 출시한다고 해서 테스트 해보려하는데 아직 평가판 테넌트에서는 제공되지 않고 있네요..^^;
여기까지 봐서는 기존 포털에서의 레이블 생성 절차랑 다른 부분은 없어 보입니다.
이상입니다.
'Microsoft 365' 카테고리의 다른 글
| [AIP] AIP의 동적 워터마크(Dynamic watermarks) 알아보기 (0) | 2024.08.12 |
|---|---|
| [AIP] Azure Information Protection 사용 권한 설명 (0) | 2024.08.12 |
| [Endpoint DLP] Endpoint DLP 설명 및 정책 생성하기 (2) | 2024.08.12 |
| [Microsoft365] Microsoft Teams 자동 실행 불가 시 해결 방법 (0) | 2024.08.12 |
| [WCD] WCD로 구성한 Entra Join(Azure AD Join) Provisioning Package를 Client PC에 배포 및 조인하기 (0) | 2024.08.12 |




