Taylor 365
[Power Automate] 지정된 날짜에 메일 자동 발송 흐름 생성 본문
조직 전체 또는 부서 내에서 매주/매일 체크가 필요한 내용의(공지 확인, COVID-19 체크 등) 메일을 수동으로 보낸다면 보내는 사람에 의해 메일이 발송되지 않거나 내용이 수정되는 등 실수가 발생하여 잘못된 내용을 전달 할 수도 있습니다. 이를 자동으로 변경하여 실수없이 메일을 전달 할 수 있는 O365 앱이 있습니다. 이 앱은 Power Platform 중 한 가지인 Power Automate 입니다.(이전 앱 이름: Flow)
Power Automate를 활용하여 예약/사용자가 지정한 날짜에 자동으로 메일을 전송하는 흐름을 생성합니다.
1. Office365 Portal 접속 후 Power Automate 앱에 접근합니다.
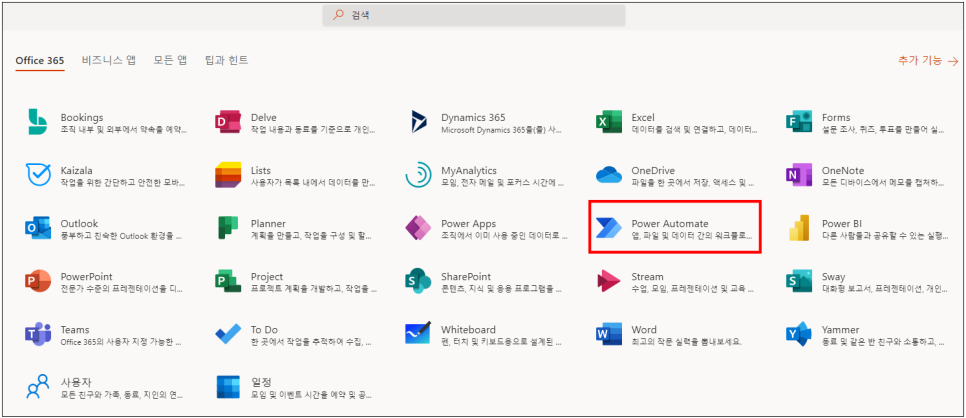
2. [내 흐름] - [새 흐름] - [예약된 클라우드 흐름] 클릭.

3. 흐름 이름 설정 후 만들기 클릭 (이름 밑에 보이는 설정 흐름을 만든 후에도 편집할 수 있으므로 일단 기본값으로 둡니다.)

4. 간격과 빈도를 설정합니다. * 예: 1주 마다 메일 발송 원할 시 -> 간격: 1 / 빈도: 주
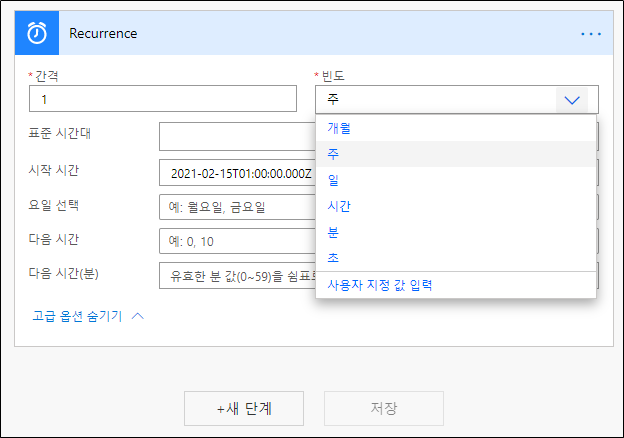
5. 표준 시간대를 "서울"로 설정합니다.
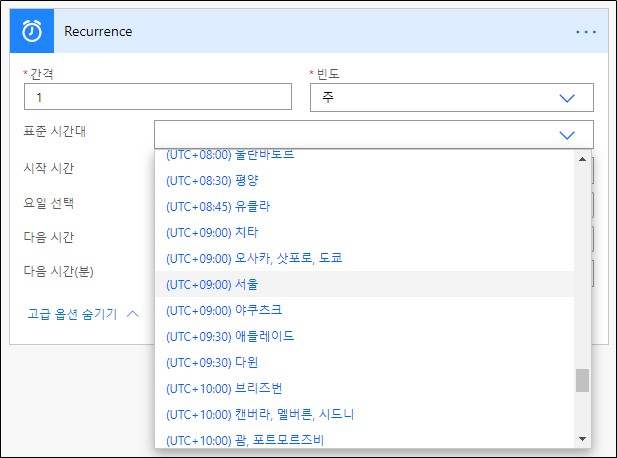
6. 시작 시간은 이 흐름이 처음 시작 될 시간을 지정하는 옵션입니다. 지금 이 흐름은 바로 실행할 예정이기에 기본값으로 유지합니다.
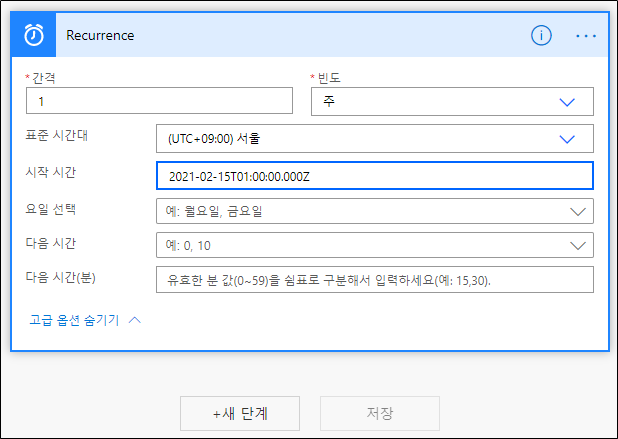
7. 흐름이 작동하길 원하는 요일을 선택합니다. 월요일 - 일요일까지 설정할 수 있습니다.
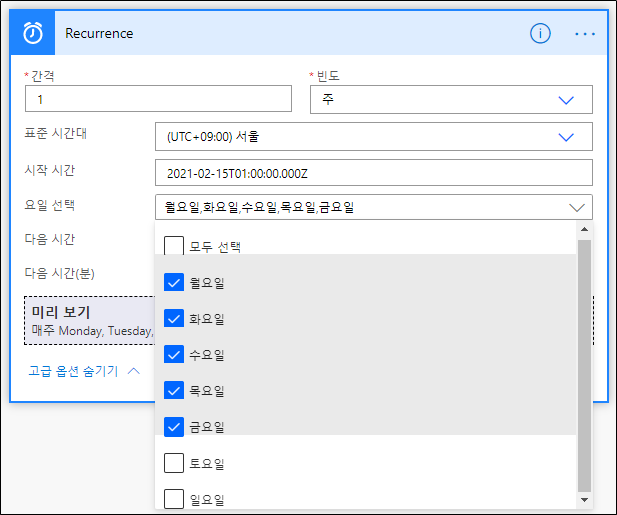
8. 다음 시간 및 다음 시간(분)은 말 그대로 시간과 분을 설정하는 옵션입니다.
* 예: 10시 45분에 메일 발송 원할 시 -> 다음 시간: 10 / 다음 시간(분): 45

9. 이제 날짜 및 시간은 지정 완료되었습니다. 메일을 발송하는 기능을 추가해보겠습니다. [새 단계] 클릭.

10. 작업 선택에서 "메일"을 검색하거나 [표준] 탭에서 "Office 365 Outlook"을 클릭하여 메일 보내기(V2) 기능을 추가합니다.
* 내 흐름에서는 본인 계정에 한하여 보낸 사람에 계정을 추가할 수 있습니다.
* 일반 사용자가 아닌 공유 사서함으로 메일을 전달하기 원할 시 "공유 사서함에서 메일 보내기" 기능을 사용해야 합니다.

- Office 365 Outlook 권한은 아래와 같습니다.

11. 받는 사함 / 제목 / 본문 내용은 필수적으로 작성합니다. 작성하지 않을 시 흐름이 저장/실행되지 않습니다. [고급 옵션 표시] 클릭.
* 본문에서 폰트와 크기, 굵기 등 글꼴 옵션을 선택할 수 있으며 "</>" 옵션을 통해 HTML 로 테이블 생성 및 본문 옵션을 수정할 수 있습니다.
* 본 흐름은 테스트이므로 받는 사람과 보낸 사람을 같게 설정하였습니다.
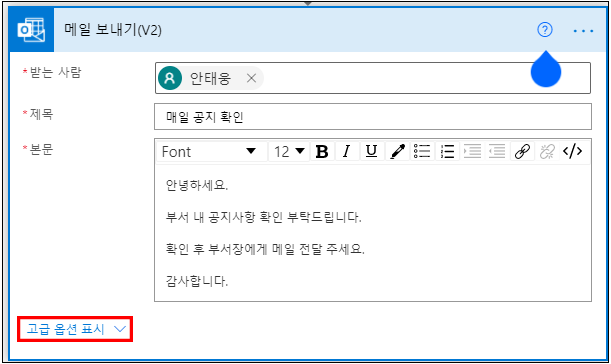
12. 보낸 사람 / 참조 / BCC(숨은참조) / 첨부 파일 / 회신 대상 / 중요도 를 설정할 수 있으며 설정 완료 후 흐름을 저장합니다.
* 본 흐름은 테스트이므로 받는 사람과 보낸 사람을 같게 설정하였습니다.
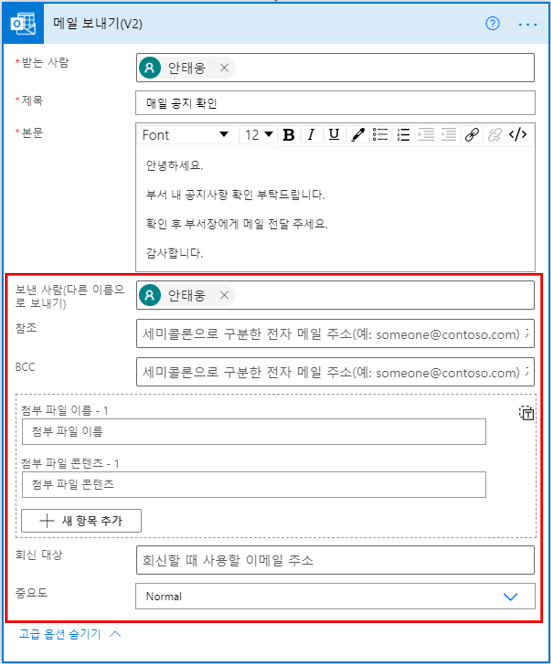
- 흐름 저장 시
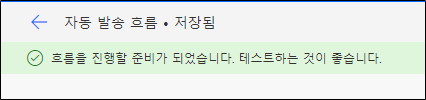
13. 아래와 같이 지정된 날짜 및 시간에 정상적으로 메일이 자동 발송 됩니다.

이 외에도 Power Automate 에서는 수 많은 템플릿을 지원합니다. 지원되는 템플릿은 [템플릿] 탭에서 확인 할 수 있습니다.
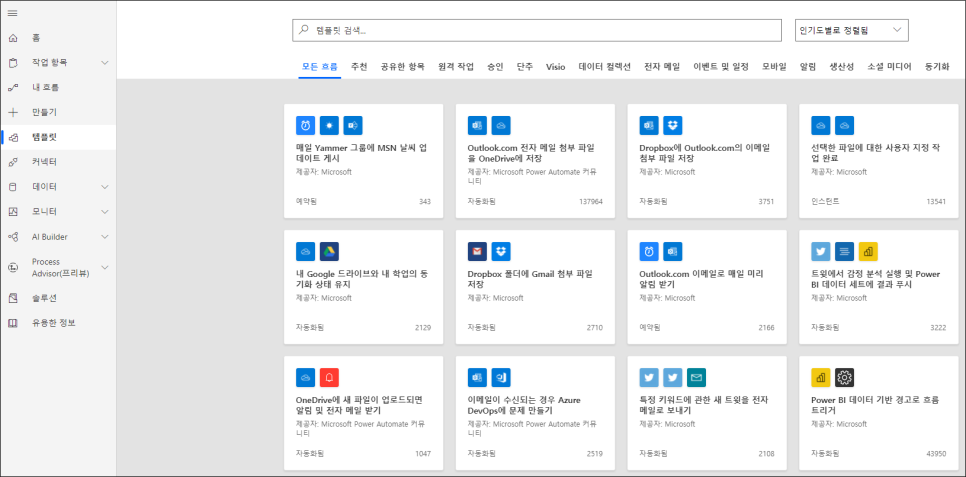
'Microsoft 365' 카테고리의 다른 글
| [OneDrive for Business] 공유 받은 폴더 또는 파일에서 "이 통합 문서는 다른 사용자가 편집하고 있으므로 잠겨 있습니다." 오류 해결 방법 (0) | 2023.09.04 |
|---|---|
| [OneDrive for Business] Excel 공유 시 "이 통합 문서에는 안전하지 않은 외부 데이터 원본에 대한 연결이 포함되어 있습니다." 오류 해결 방법 (0) | 2023.09.04 |
| [Teams] Microsoft Teams 무한 로딩 해결 방법 (0) | 2023.09.04 |
| [Teams] Teams 전체/개별 팀 게스트 액세스 제한하기 (0) | 2023.09.04 |
| [Teams] Microsoft 365 리소스 관리 / Outlook, Teams 예약 (회의실, 장비) (0) | 2023.09.04 |




