Taylor 365
[Microsoft365] Microsoft 365 Usage Analytics 사용 (Power BI) 본문
[Microsoft365] Microsoft 365 Usage Analytics 사용 (Power BI)
TaylorAn 2023. 11. 29. 11:05Power BI 내에서 Microsoft 365 사용 현황 분석을 사용하여 조직의 Microsoft 365 내에서 다양한 서비스를 채택하는 방법에 대한 인사이트를 얻을 수 있습니다. Microsoft 365 사용량 현황 데이터를 시각화 및 분석하고, 사용자 지정 보고서를 만들고, 조직 내에서 인사이트를 공유할 수 있습니다. 특정 지역 또는 부서에서 Microsoft 365를 사용하는 방법에 대한 인사이트를 얻을 수도 있습니다.
Power BI 에서 제공하는 Microsoft 365 Usage Analytics 템플릿을 통해 조직의 Microsoft 365 사용 현황을 쉽게 분석할 수 있습니다.
Microsoft 365 Usage Analytics 및 이외의 템플릿 앱을 설치하거나 사용자 지정 및 배포하려면 다음이 필요합니다.
- Power BI Pro 라이선스
- 테넌트에 템플릿 앱을 설치할 권한.
아래는 Microsoft 365 Usage Analytics 템플릿을 설치 및 활용하기 위한 순서입니다.
1. 관리 센터에서 설정 > 조직 설정 > 서비스 탭으로 이동합니다.
2. 서비스 탭에서 보고서를 선택합니다.
3. 보고서 패널에서 "Power BI에 대한 Microsoft 365 사용 현황 분석에 보고서 데이터를 사용할 수 있도록 설정"을 클릭합니다.
※ Microsoft 365 관리 센터 템플릿 앱에서 데이터를 표시하도록 옵트인하면 Microsoft 365 시스템에서 조직에 대한 사용량 현황 데이터를 생성하기 시작합니다. 테넌트의 크기에 따라 이 과정은 2시간에서 48시간까지 걸릴 수 있습니다.

4. 웹용 Power BI에 로그인합니다. 이후 좌측 패널의 앱 > 앱 받기 를 클릭합니다.
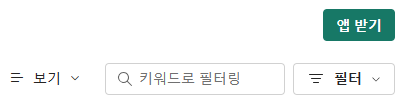
5. Microsoft 365 Usage Analytics를 검색하여 설치합니다.
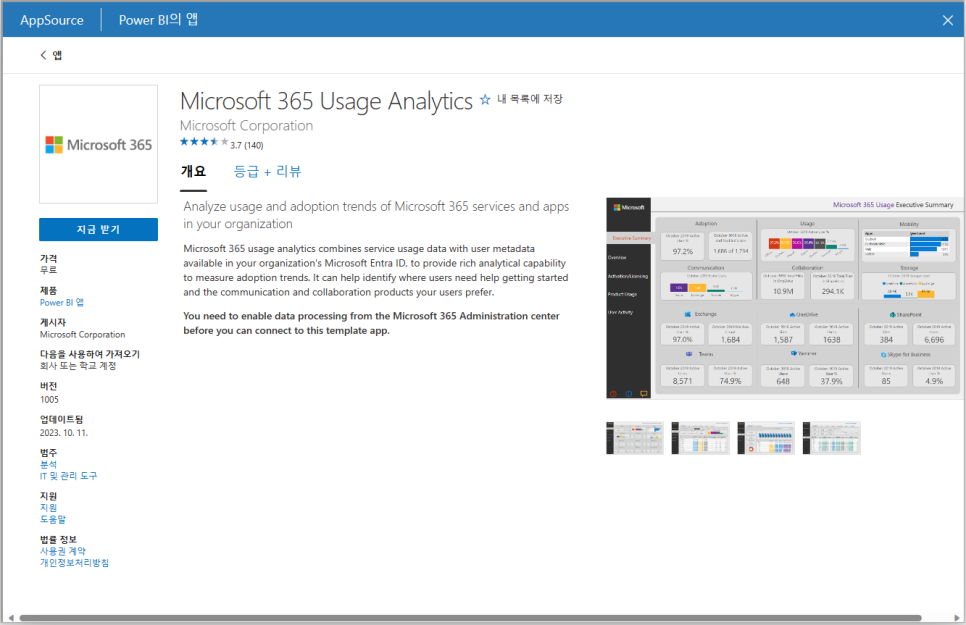
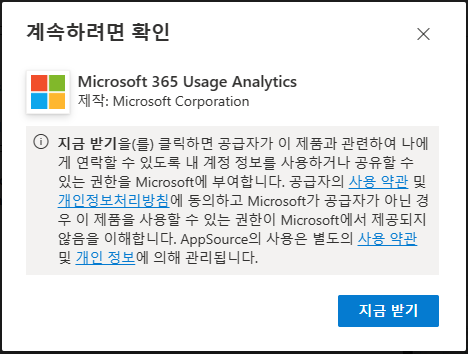
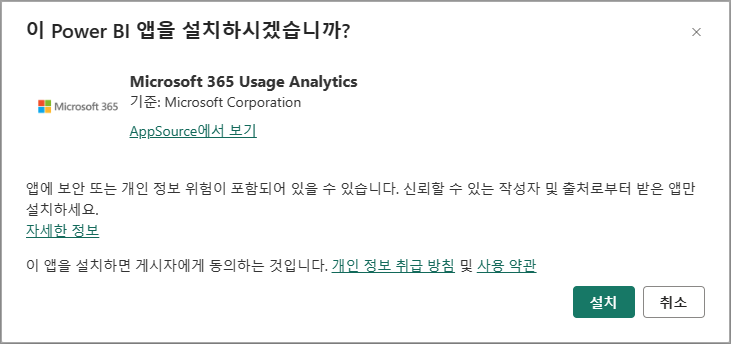

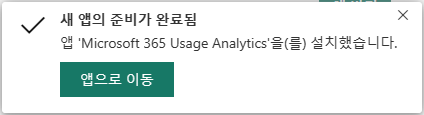
6. 앱이 설치되면 타일을 선택하여 엽니다.
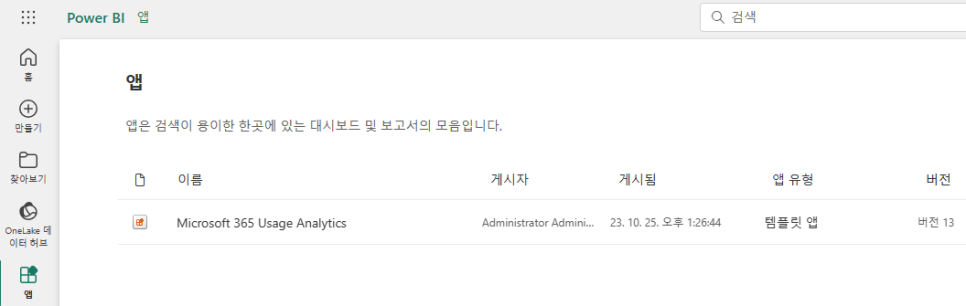
7. Microsoft 365 Usage Analytics 앱을 클릭하면 샘플로 제공되는 데이터가 나타납니다. 내 조직의 데이터를 가져오려면 상단 바의 "데이터 연결" 클릭하여 조직 데이터에 연결합니다.
8. 나타나는 화면에서 복사한 테넌트 ID를 입력 후 다음을 선택합니다.
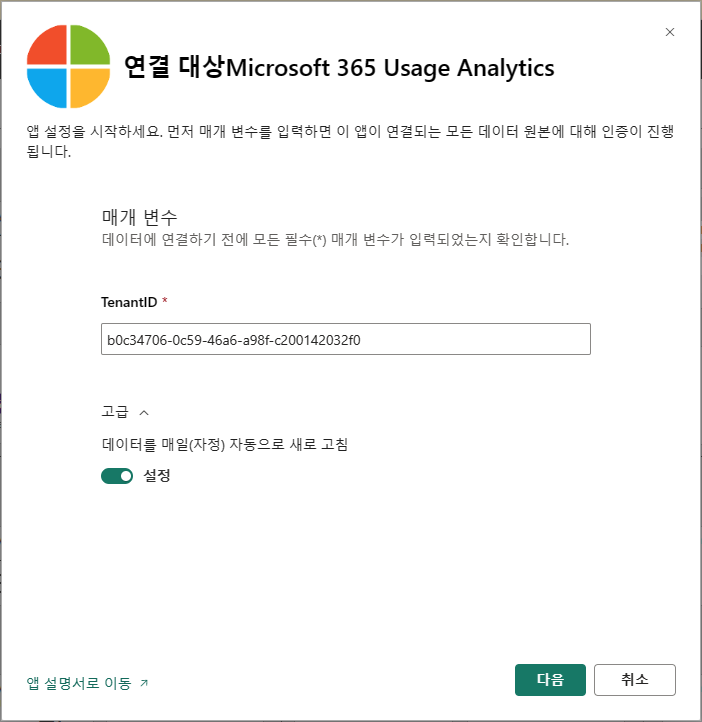
9. 인증 방법은 "OAuth2"로선택합니다. 다른 인증 방법을 선택하면 템플릿 앱에 대한 연결이 실패합니다.
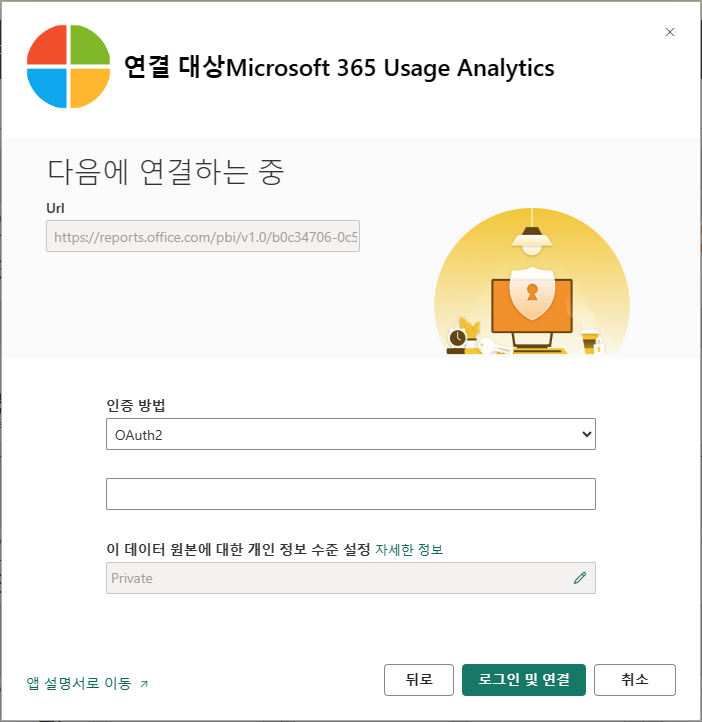
10. 역할 있는 계정으로 로그인을 진행합니다.
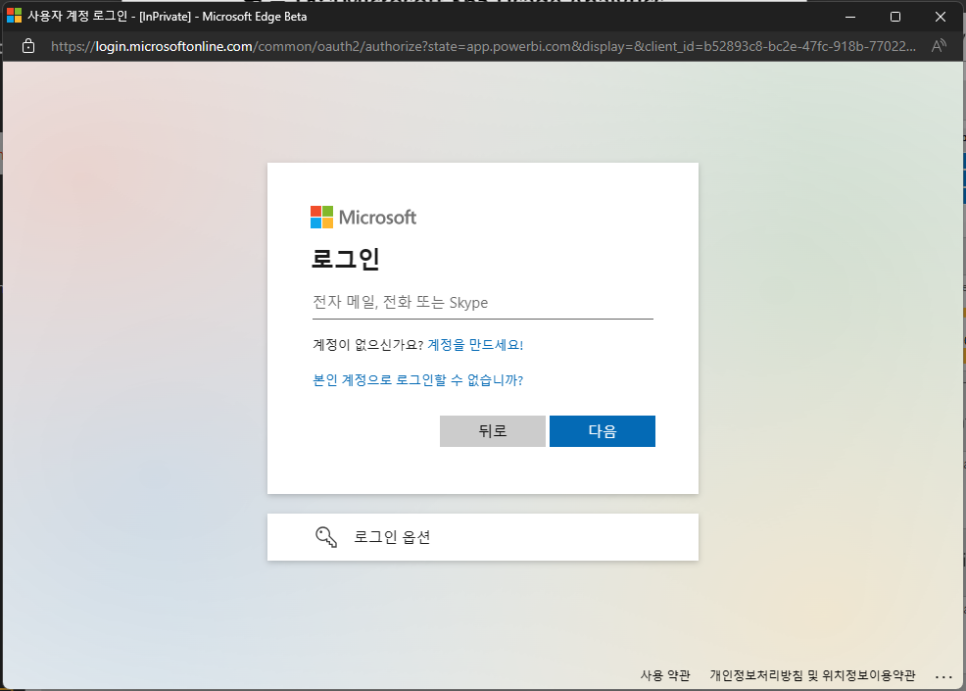
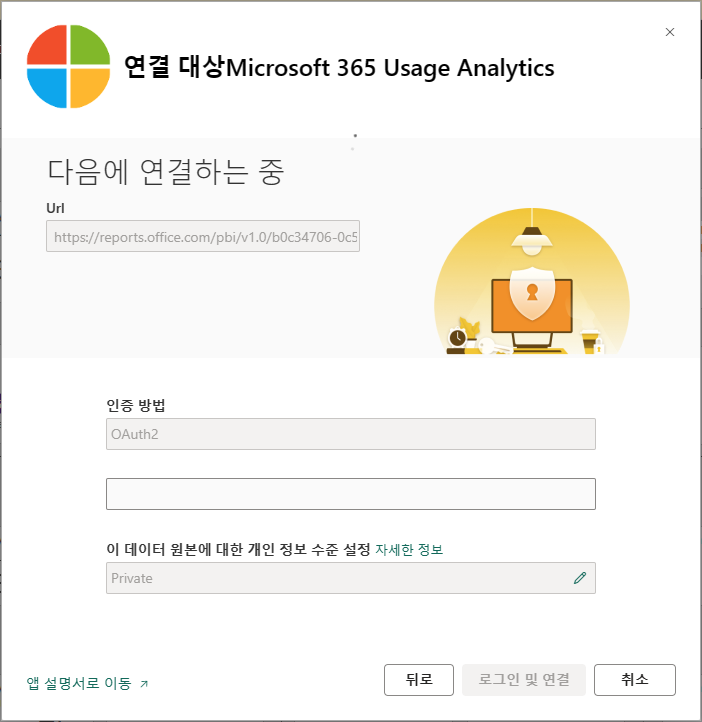
11. 연결이 완료되면 상단 바에서 "새로 고치는 중입니다." 문구가 나타나며, 템플릿 앱이 인스턴스화되면 웹용 Power BI에서 Microsoft 365 사용 현황 분석 대시보드를 사용할 수 있습니다. 대시보드의 초기 로드는 2분에서 30분 정도 걸립니다.

이렇게 분석된 대시보드를 Teams에 탭으로 추가하거나, Excel/PowerPoint로 내보내어서도 활용할 수 있겠습니다.
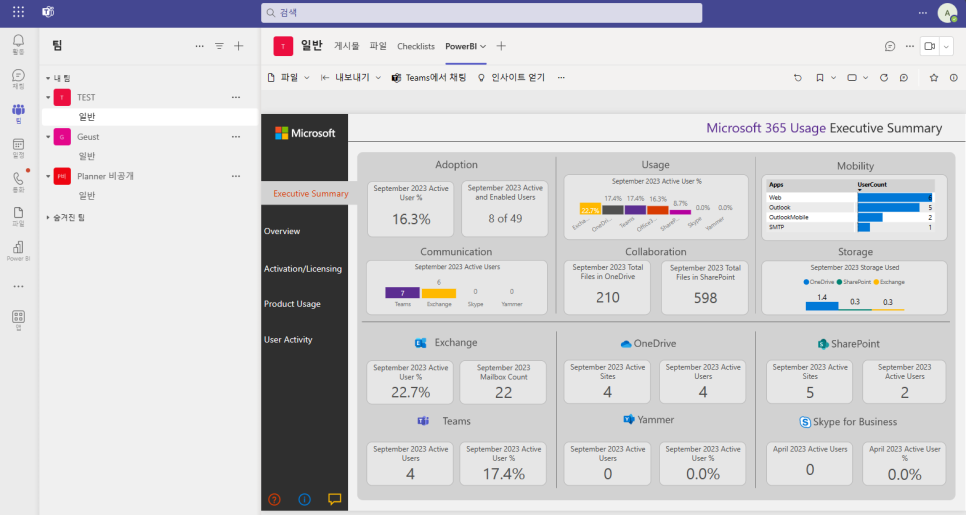
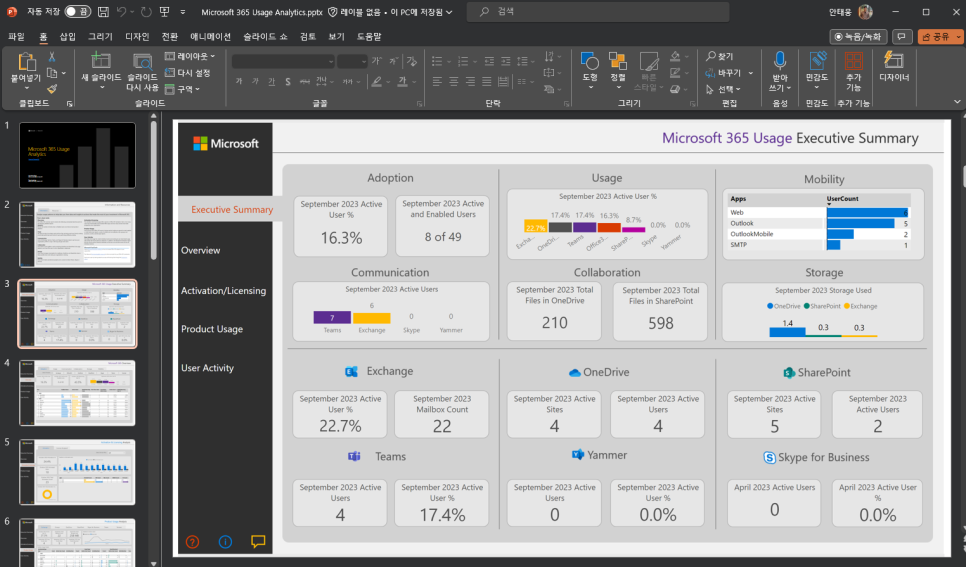
+ 샘플 데이터 예시) Microsoft 365 Usage Analytics
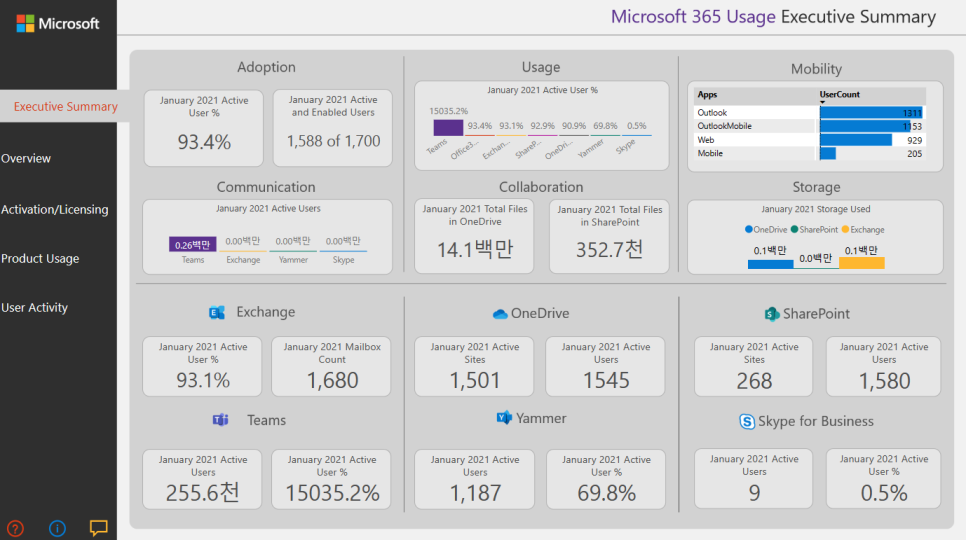
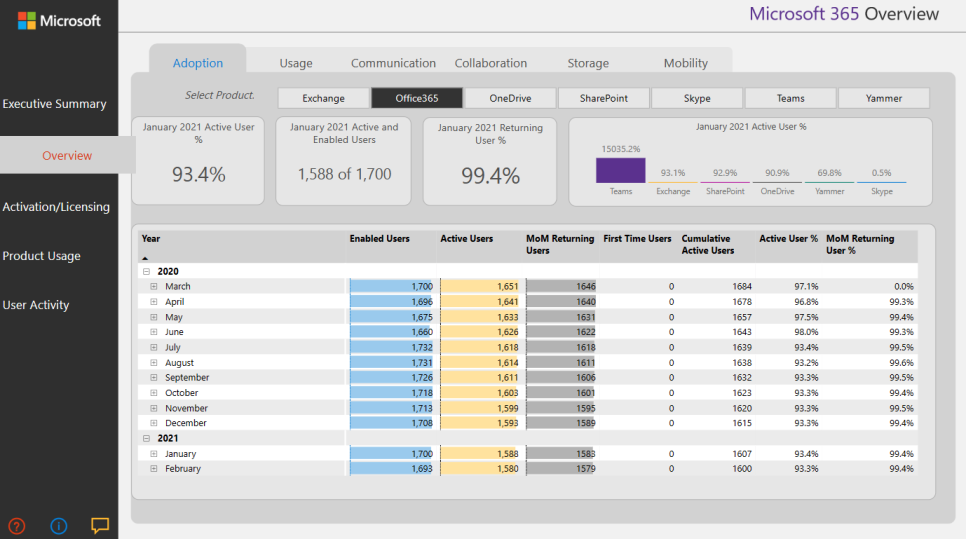
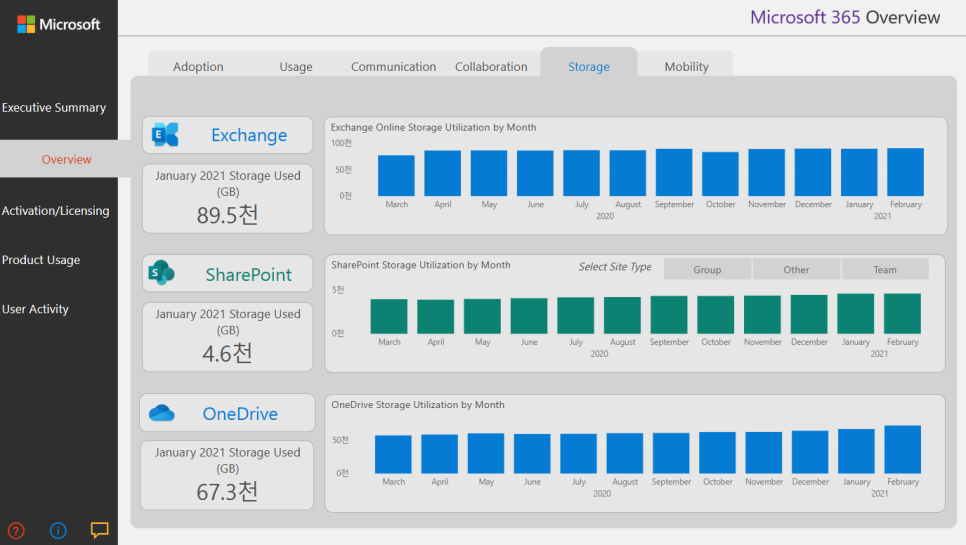
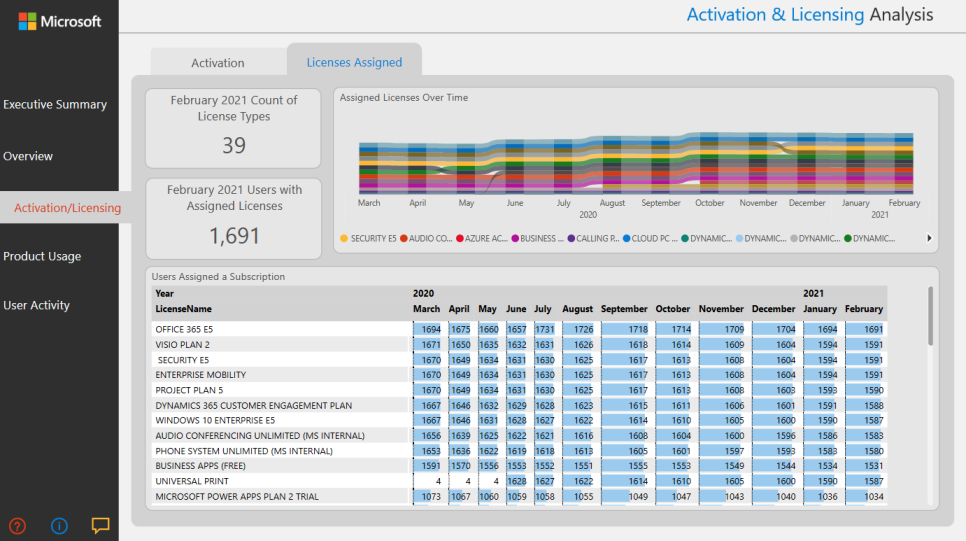
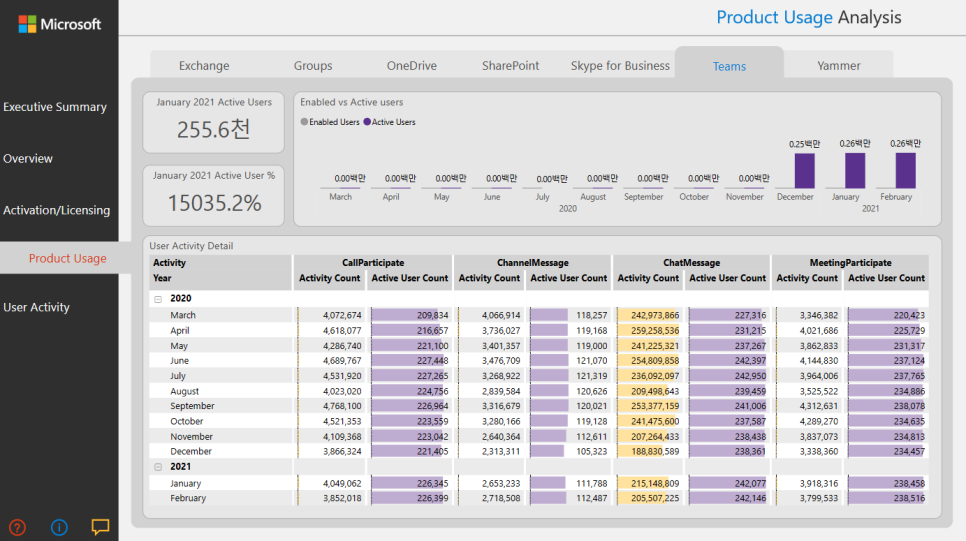
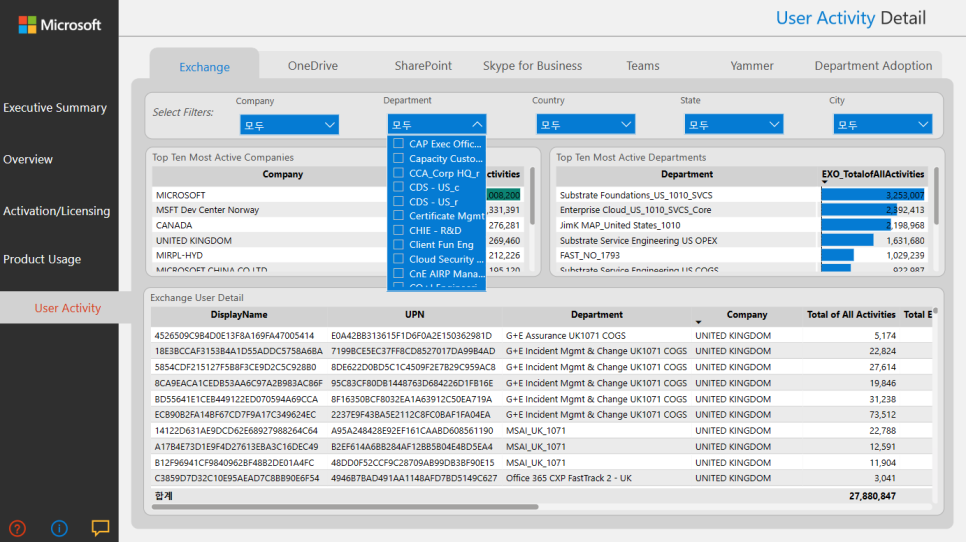
Microsoft 365 기술 공유 페이스북 그룹
Microsoft 365 관리자 및 사용자를 대상으로 실용적인 기능, 최신 기능에 대한 지식/정보 등을 자유롭게 공유하며 커뮤니케이션을 나눌 수 있는 Facebook 그룹입니다. 부담없이 지식을 받아가고 공유하는 환경이 되었으면 좋겠습니다 ^^
https://www.facebook.com/groups/practicalmicrosoft365
Facebook에 로그인
Notice 계속하려면 로그인해주세요.
www.facebook.com




