Taylor 365
[SPMT] SharePoint Migration Tool을 통한 마이그레이션 본문
SPMT는 On-premise > M365(Online) 으로 콘텐츠를 마이그레이션 할 수 있는 Microsoft의 무료 Tool 입니다.
https://docs.microsoft.com/en-us/sharepointmigration/introducing-the-sharepoint-migration-tool
SharePoint Migration Tool for SharePoint and OneDrive - Migrate to Microsoft 365
Overview of the SharePoint Migration Tool and resources for download and support.
learn.microsoft.com
1. SharePoint Server 또는 SPS가 관리되는 도메인 환경 내 다른 서버에서 SPMT 를 설치합니다.
설치 링크: https://spmt.sharepointonline.com/install/default.htm
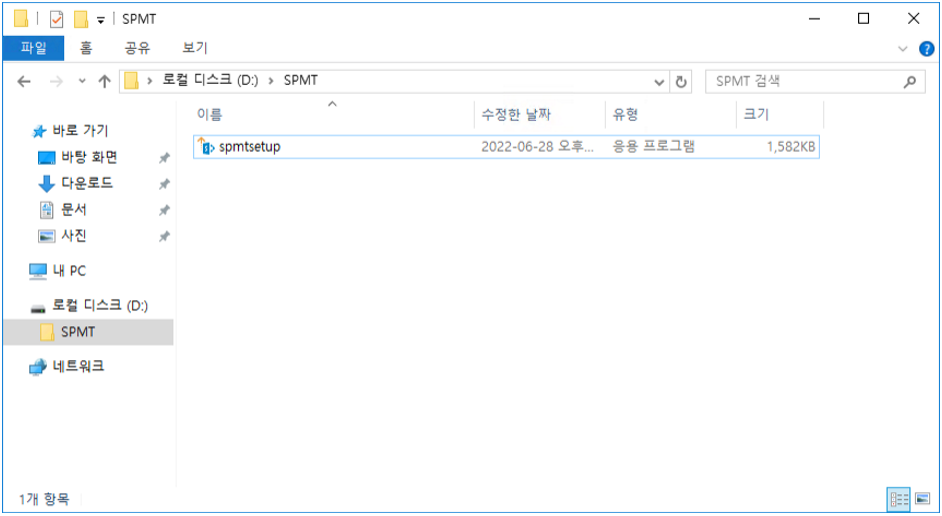
2. 설치된 SPMT 를 실행합니다. (최초 실행 시 M365 테넌트 전역 관리자 계정 정보를 입력해야 합니다.)
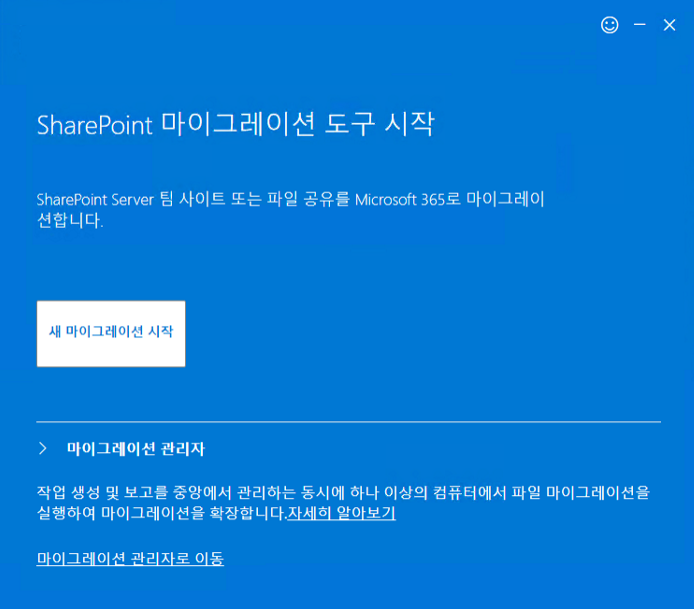
3. 마이그레이션이 필요한 콘텐츠를 선택합니다.

4. 마이그레이션 사이트의 원본 URL를 입력합니다. (On-premise SharePoint Server에서 관리되는 사이트 URL)
* 이 때 On-premise SharePoint Server 연결에 필요한 SPS 관리자 계정으로의 로그인이 필요합니다.
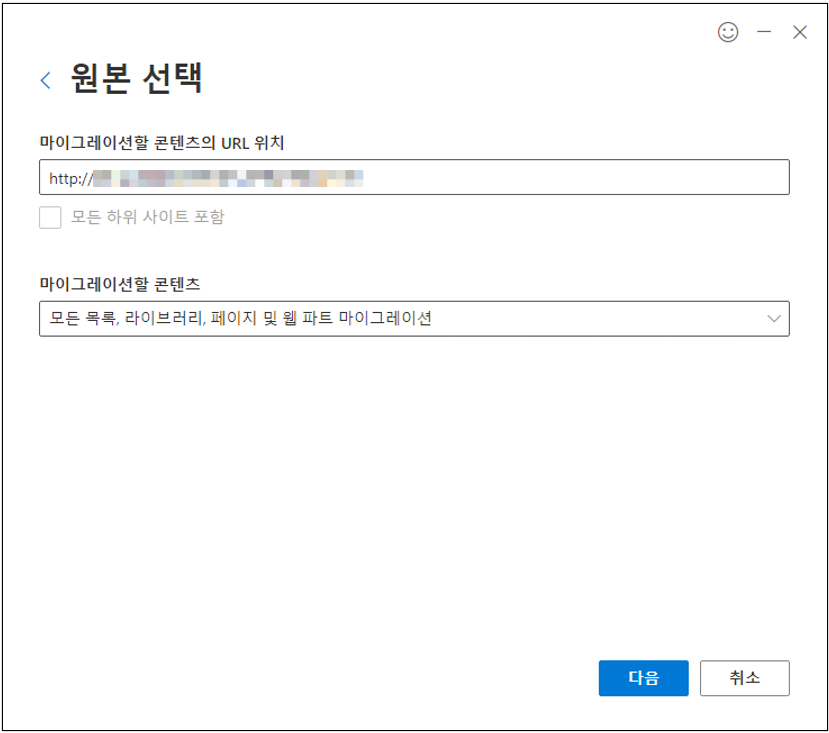
* 마이그레이션 할 콘텐츠를 별도로 지정할 수 있습니다. (라이브러리 / 목록 등)
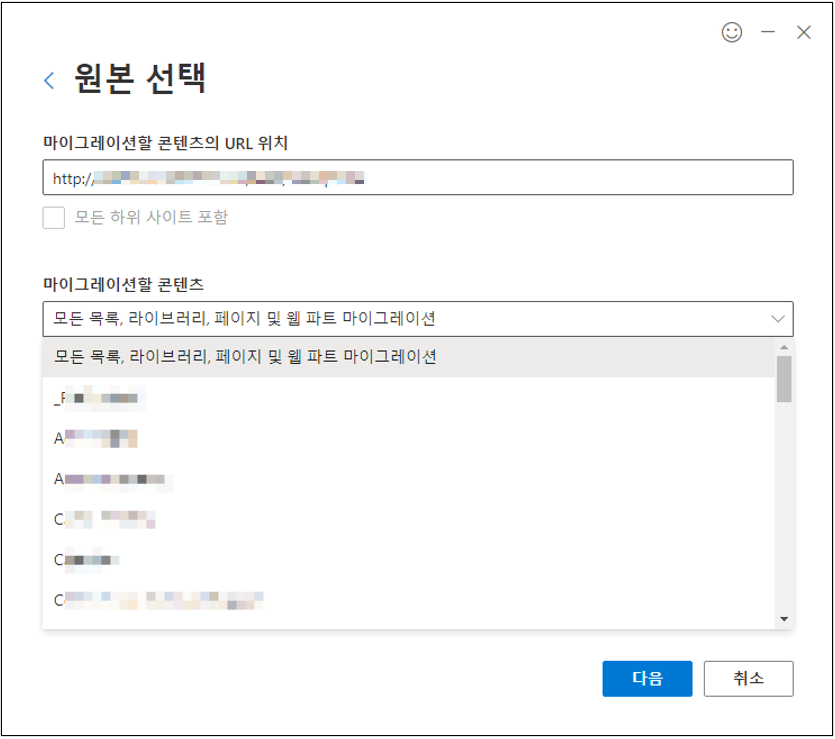
[TIP]
마이그레이션 할 목록 내 특정 TaxonomyField 형식의 열이 포함된 경우 SPMT를 통해 일부 데이터가 정상적으로 마이그레이션 되지 않고 오류가 발생하는 것으로 확인하였습니다. 이러한 오류는 최초 마이그레이션 시 특정 목록 지정했을 때 뿐만 아니라 전체 마이그레이션 진행 시 "완료" 표시가 나타나지만 실제 콘텐츠가 마이그레이션 되지 않는 경우에도 발생합니다. 특정 열 뿐만 아니라 다양한 사용 환경으로 인해 오류가 발생될 수 있으니 콘텐츠가 누락된 경우 Working Folder에 위치한 보고서를 통해 Error를 확인하시는 것을 권장 드립니다.
5. 마이그레이션 할 위치를 선택합니다.

6. 콘텐츠가 마이그레이션 될 SharePoint SIte URL을 입력합니다.
* 관리자가 직접 입력하지 않아도 SharePoint Online URL이 자동으로 생성됩니다. 생성된 URL로 사용하게 되면 관리자가 Online 관리센터에서 해당 URL의 사이트를 만들지 않아도 자동으로 생성되니 별도의 작업은 필요 없습니다. 만약 해당 URL로 새롭게 사이트를 만들었다 해도 마이그레이션에는 문제 없습니다.
일반적으로 자동으로 생성되는 URL은 다음과 같습니다.
- https://<Tenant Name>.sharepoint.com/sites/<Site Name>
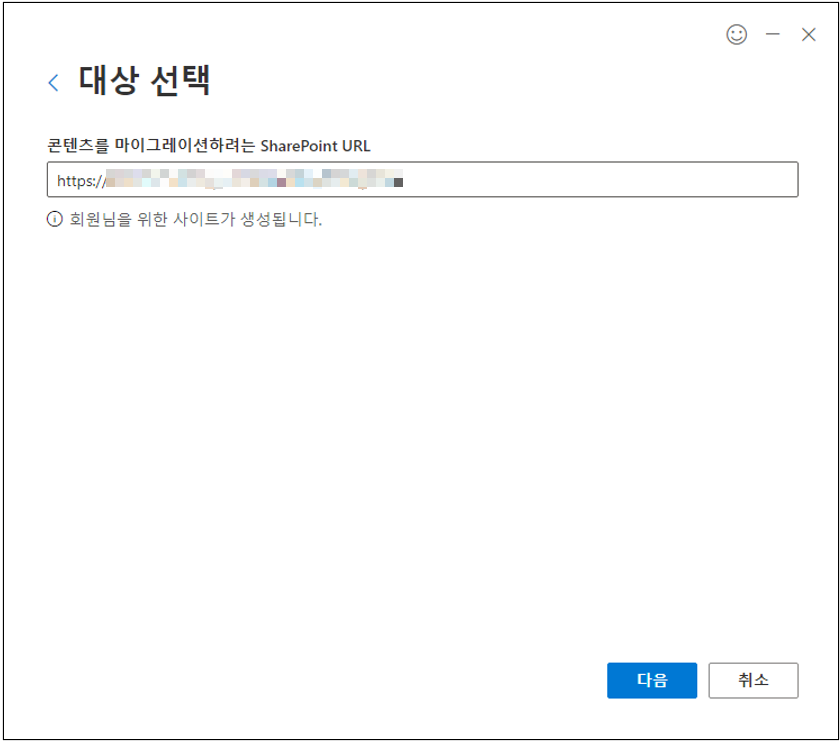
7. 진행할 마이그레이션 Task의 이름을 지정하고 마이그레이션 할 콘텐츠와 원본 및 대상을 확인합니다.
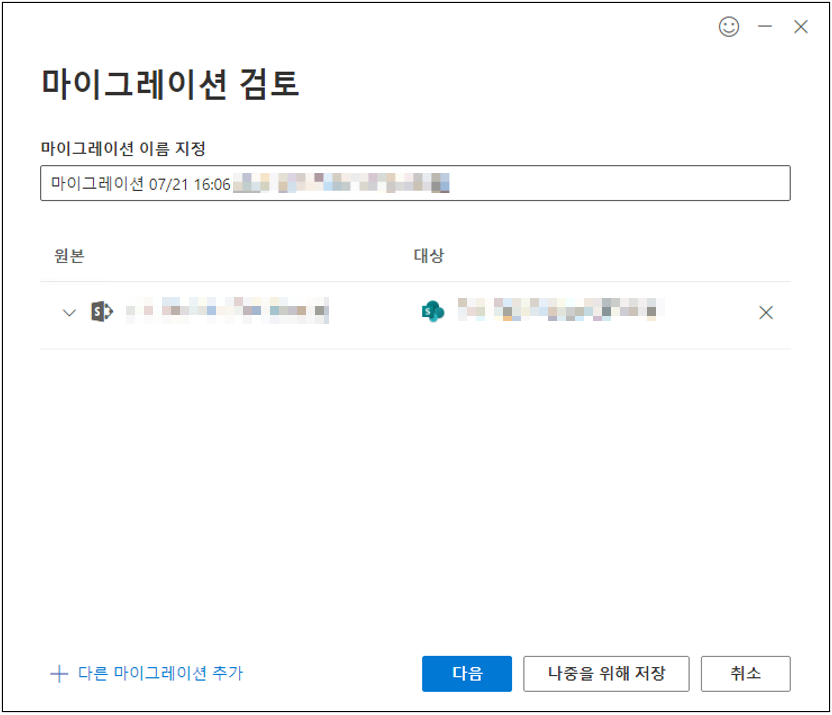
8. 설정을 선택합니다. 아래 화면이 기본 설정으로 별도 커스텀 설정이 없다면 기본값으로 마이그레이션을 진행합니다.
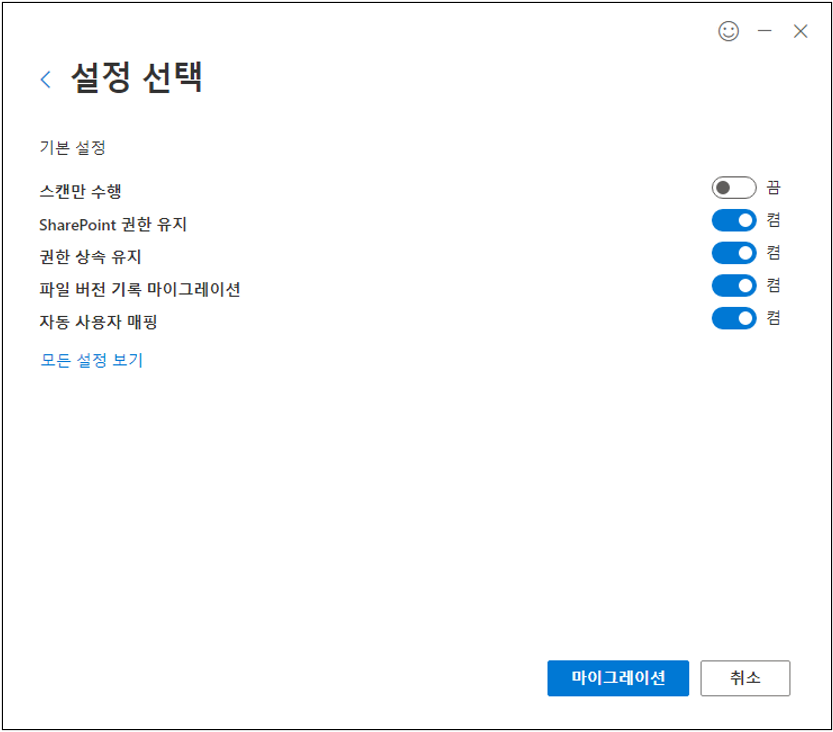
9. 마이그레이션이 시작됩니다.

10. 마이그레이션이 완료됩니다.
* 아래 이미지에서 "저장"을 클릭하면 추후 동일 사이트에 대해 "증분" 할 수 있도록 마이그레이션 Task가 SPMT에 저장됩니다.
* 마이그레이션 완료 시 확인되는 스캔 문제의 콘텐츠 또는 다양항 사용 환경으로 인해 발생되는 콘텐츠 누락의 경우 Working Folder에 위치한 보고서를 통해 Error를 확인하시는 것을 권장 드립니다. 아래 이미지에서 확인되는 "보고서 보기" 버튼을 클릭하면 자동으로 보고서 위치로 지정된 탐색기가 오픈됩니다.
- SPMT Error 코드

11. 새로운 SharePoint Online 사이트에서 마이그레이션 된 콘텐츠를 확인합니다.
'Windows and Server' 카테고리의 다른 글
| [OOS] Office Online Server 구성 (0) | 2023.09.06 |
|---|---|
| [AD RMS] AD RMS 서버 구성하기 (0) | 2023.09.06 |
| [SharePoint Server] HTTP Error 503. The service is unavailable (0) | 2023.09.06 |
| [WSUS] Windows Server Update Service 구성 (0) | 2023.09.06 |
| [AADC] Azure Active Directory Connect 설치 및 동기화 (0) | 2023.09.06 |




